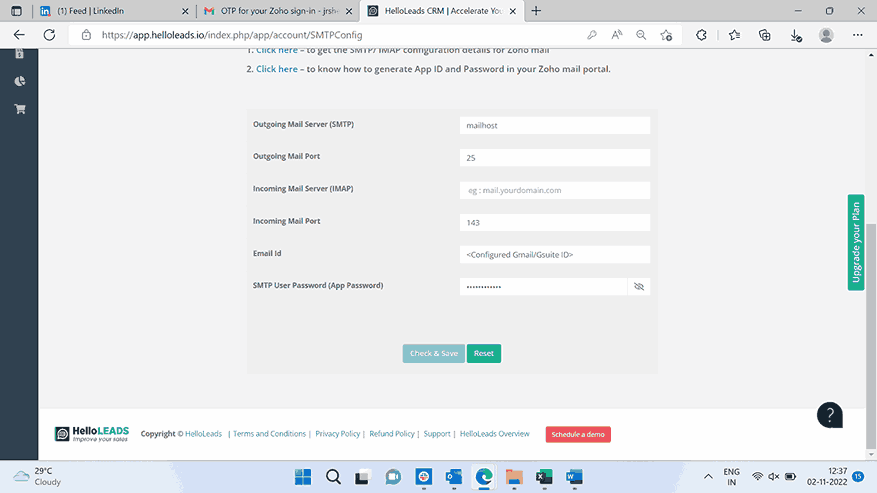SMTP Configuration
You can send email from your own email ID by using an SMTP Service in HelloLeads. You can configure your SMTP host with HelloLeads Web App to send emails using your email client (customize the ‘from email address’).
Steps for SMTP Configuration:
Menu > Hello Email > Configure SMTP
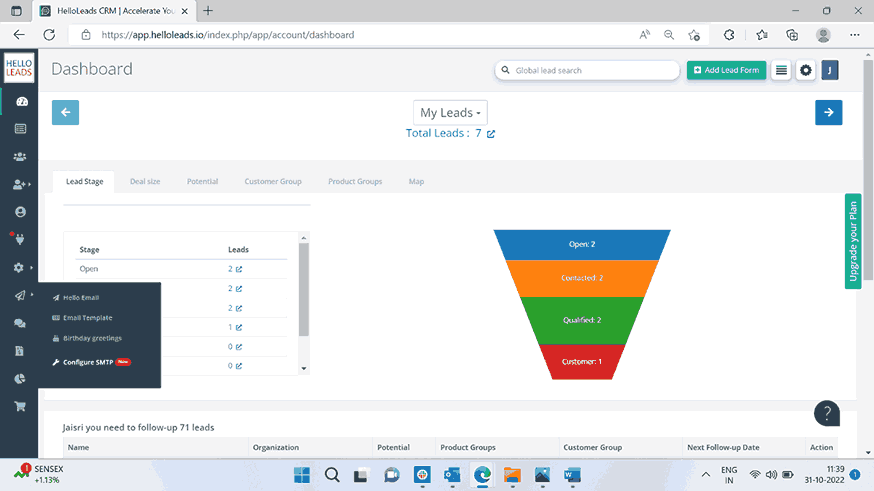
HelloLeads support all types of Email account configuration, like
- Google – Gmail / Gsuite
- Zoho mail
- Yahoo Mail
- Office 365
- Other private domain providers
In HelloLeads CRM, SMTP Configuration page, select which host domain is applicable to you
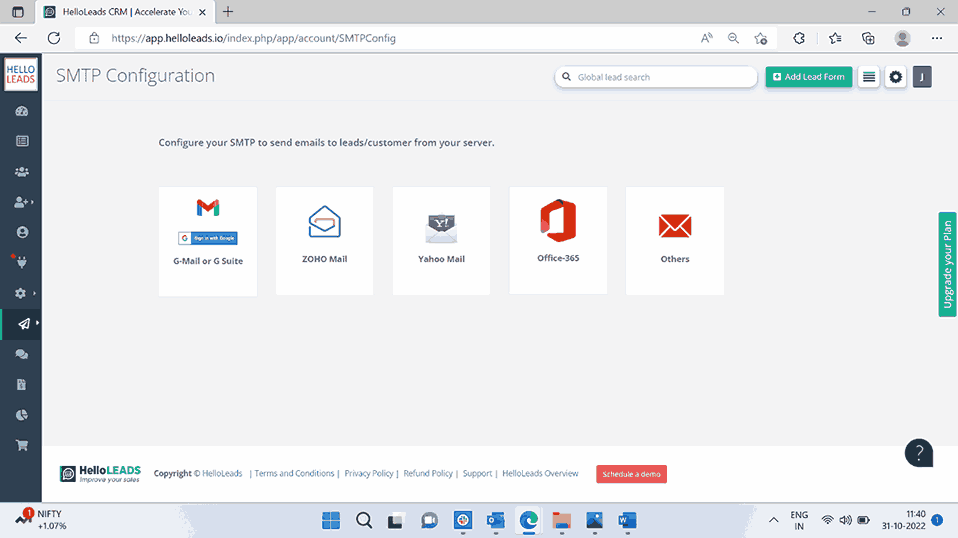
1. For Google
To use your Gmail / Gsuite Id in HelloLeads CRM , to send emails to your leads / customer, you need to provide HelloLeads the respective permission.
- Sending Email on your behalf
- Seeing and editing you email Labels
Please find below the steps to follow for providing the permission,
When you click on Google
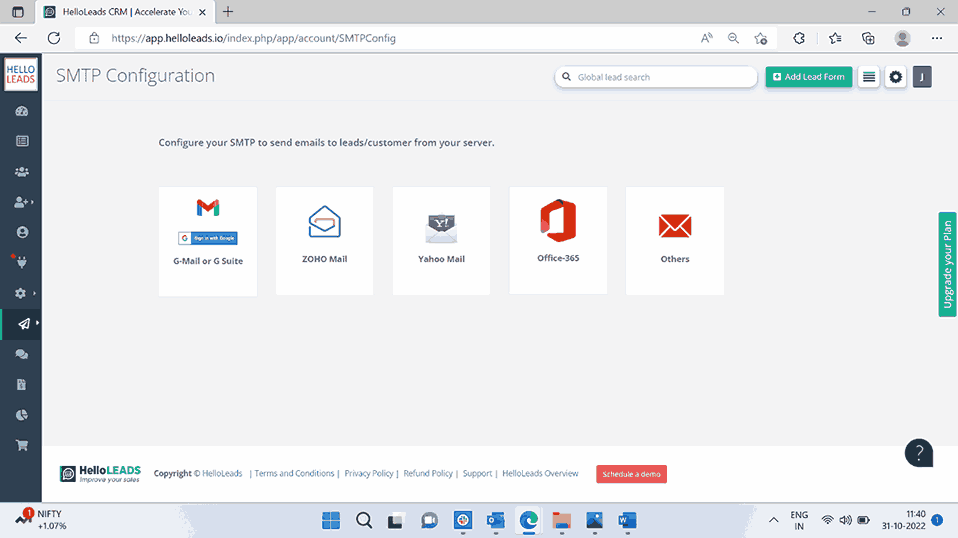
the list of Google accounts currently signed in your system come up in the next page as below.
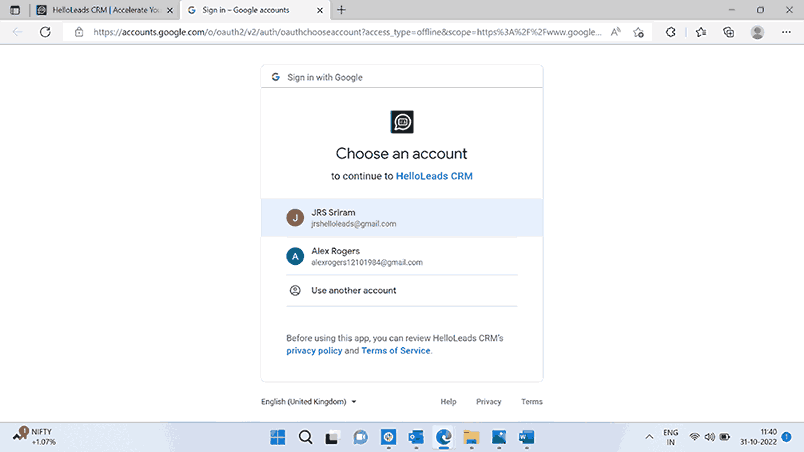
In case the email id that you want to use to configure the SMTP is not in the provided list, choose ‘ Use another account’ to sign into that specific Google account. Or use the chrome browser where you have signed into that Google account, to setup the HelloLeads SMTP configuration.
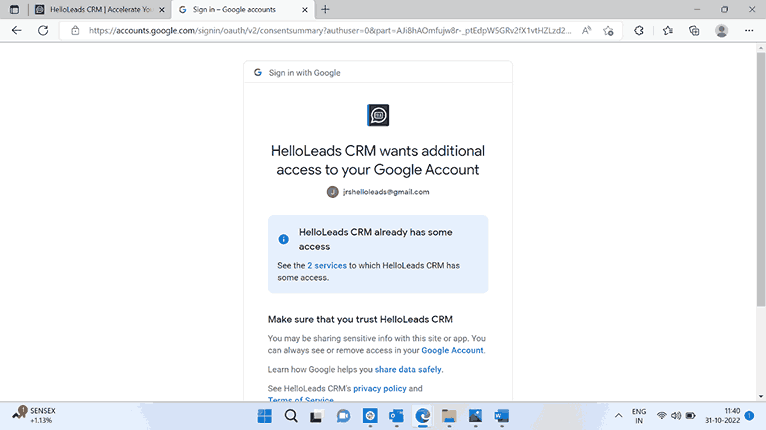
Click on continue once the access is given.
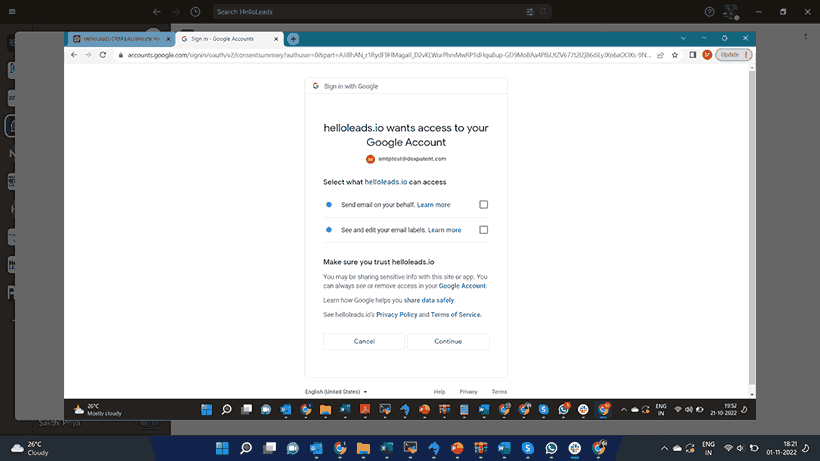
The following message would be displayed on the screen to confirm the configuration.
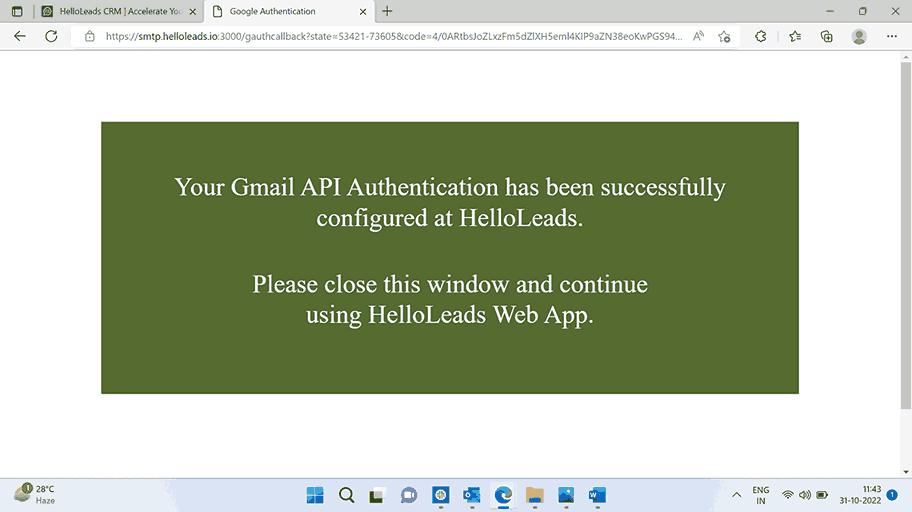
Once configured, you would be able to view the message in your hello leads screen after refreshing it, confirming successful configuration with your Gmail/Gsuite id
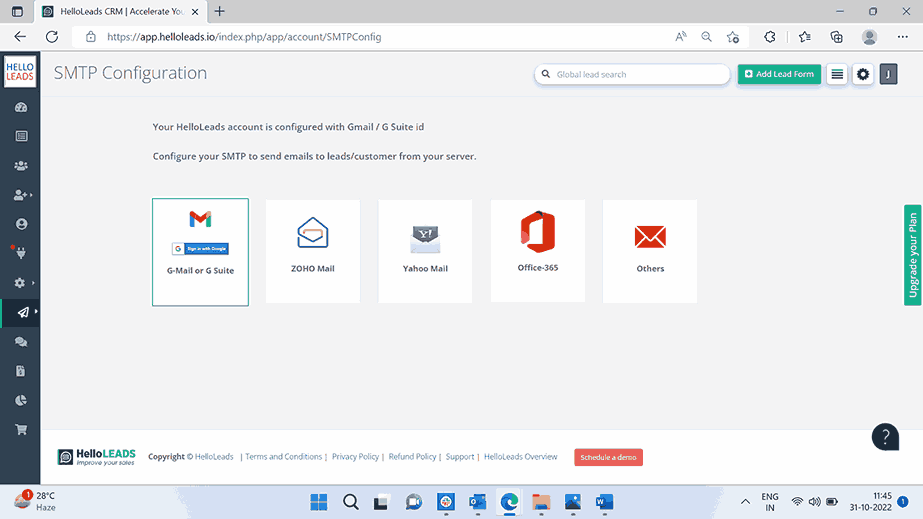
In screens where the email is sent ( helloEmail / Individual email), < Configured Gmail / Gsuite ID> will be displayed in place of ‘From’ ID.
2. For ZOHO Mail – Choose Zoho Mail
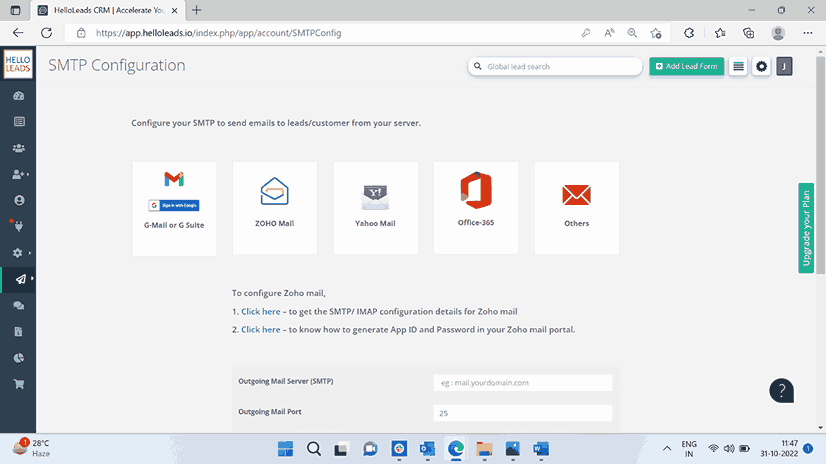
To configure Zoho Mail into HelloLeads CRM, you need to create an App password in your Zoho Mail account and provide it in HelloLeads SMTP password column, along with other parameters.
Steps to generate Zoho Mail account password for SMTP setup in HelloLeads CRM
- Login to Zoho account
- Click on ‘My Account’ option
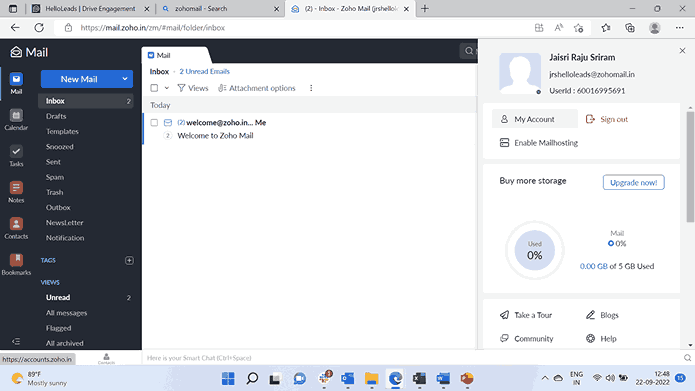
3. Go to ‘Security’ and select ‘Password’
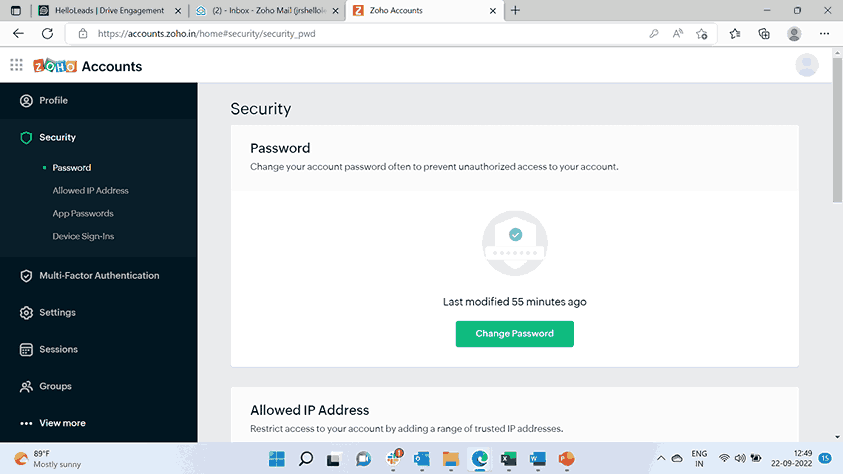
4. Under ‘Application specific passwords’ section – select ‘Generate New Password’
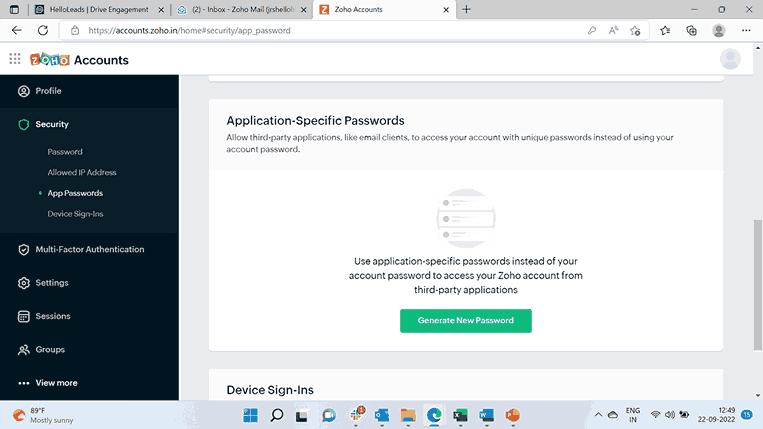
5. Enter a new app name and click on ‘Generate password’
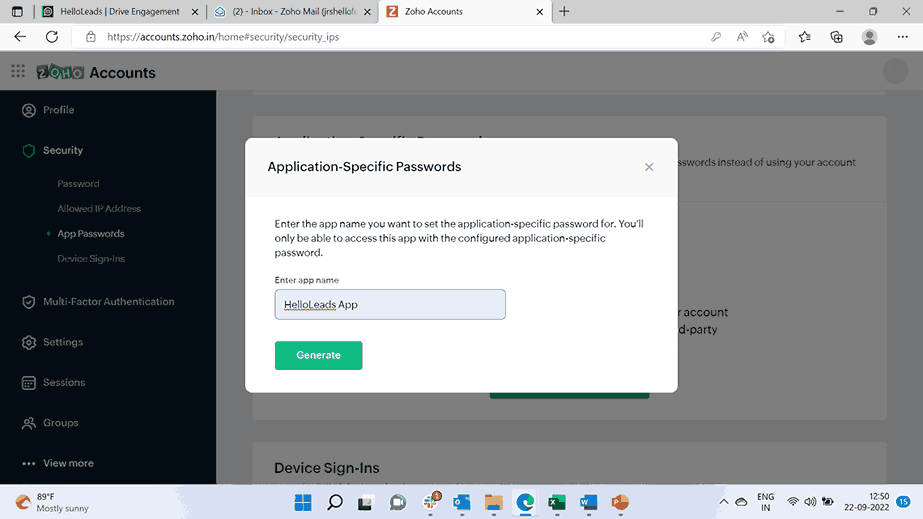
Copy the generated ‘App Password’ and use it as ‘SMTP User Password’ in HelloLeads CRM, SMTP configuration page
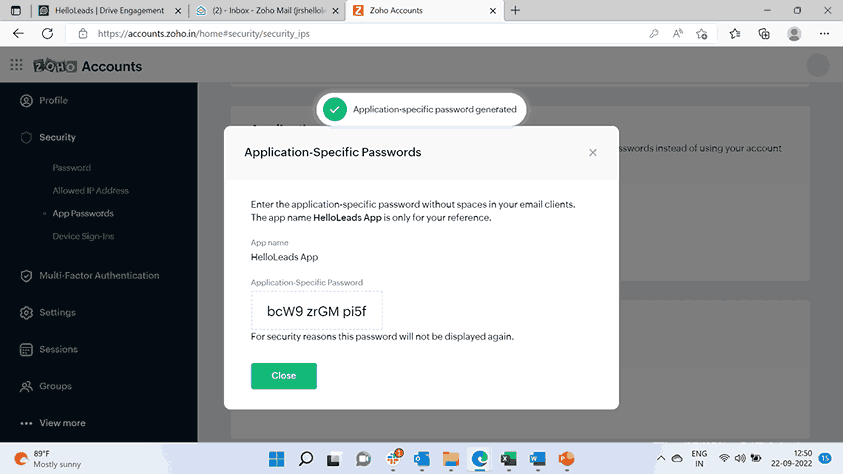
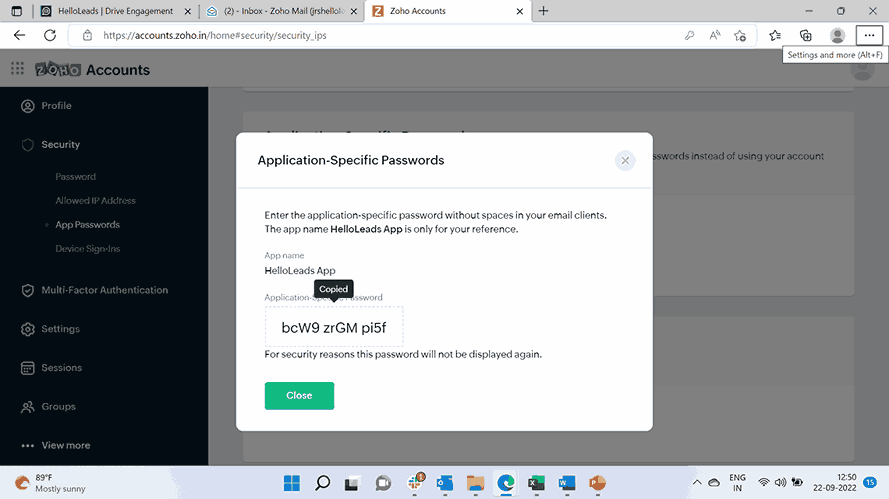
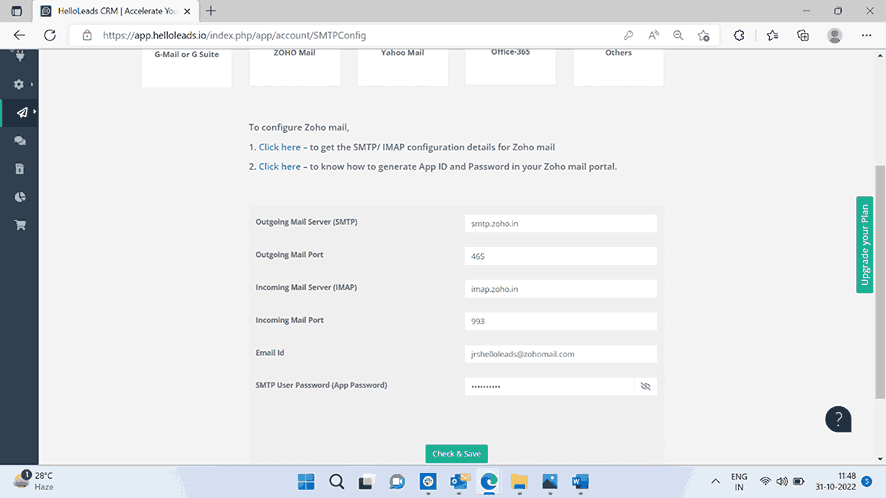
The port details can be accessed in https://www.zoho.com/mail/help/imap-access.html
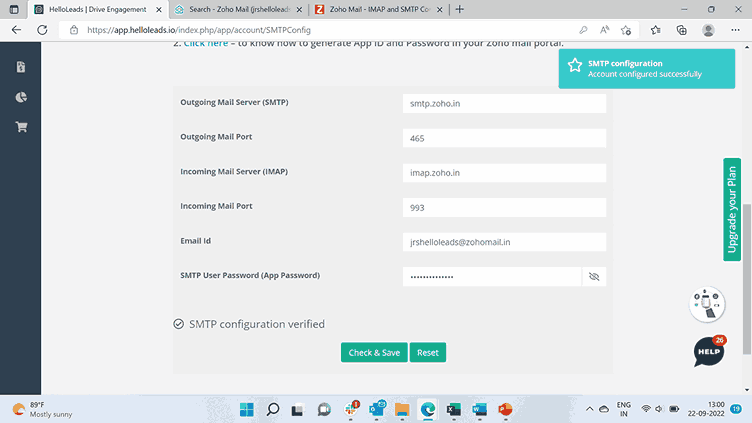
This toast message would be displayed if SMTP configuration is unsuccessful and you would need to go through the steps for integration once more.
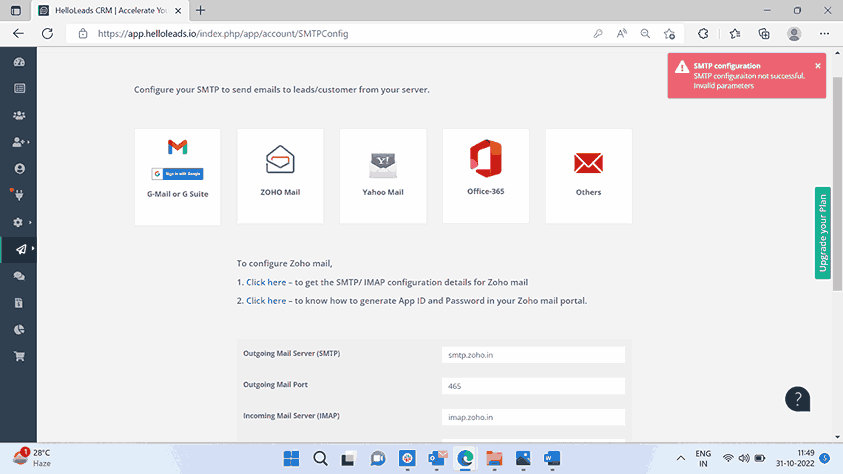
3. Yahoo Mail
Choose Yahoo Mail Option
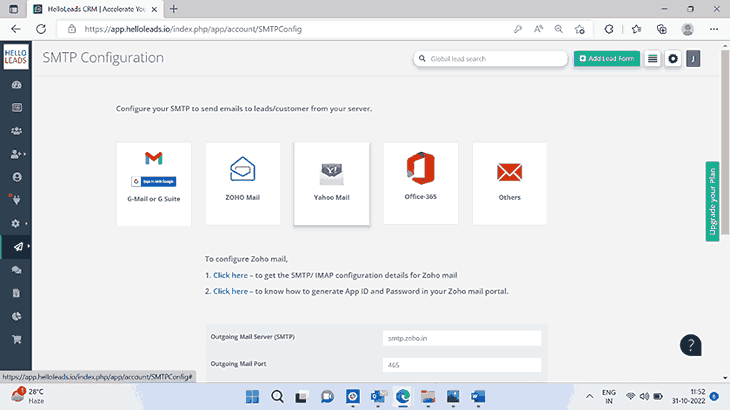
To configure Yahoo Mail into HelloLeads CRM, you need to create an App password in your Yahoo Mail account and provide it in HelloLeads SMTP password column, along with other parameters.
Steps to generate Yahoo Mail account password for SMTP setup in HelloLeads CRM
Login to Yahoo account in a separate window
Click on ‘Account Info’ option
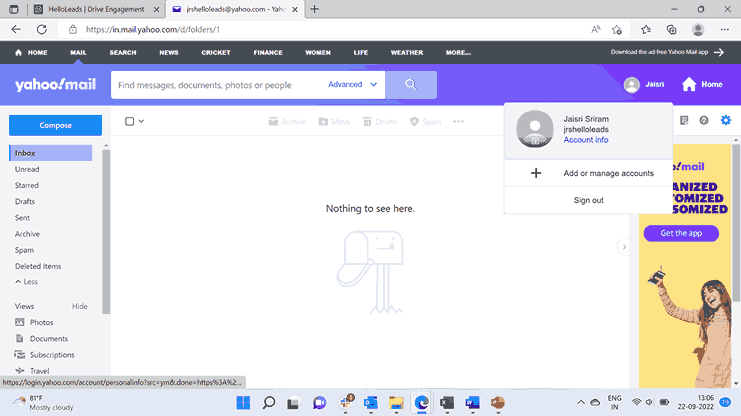
Go to ‘Account Security’
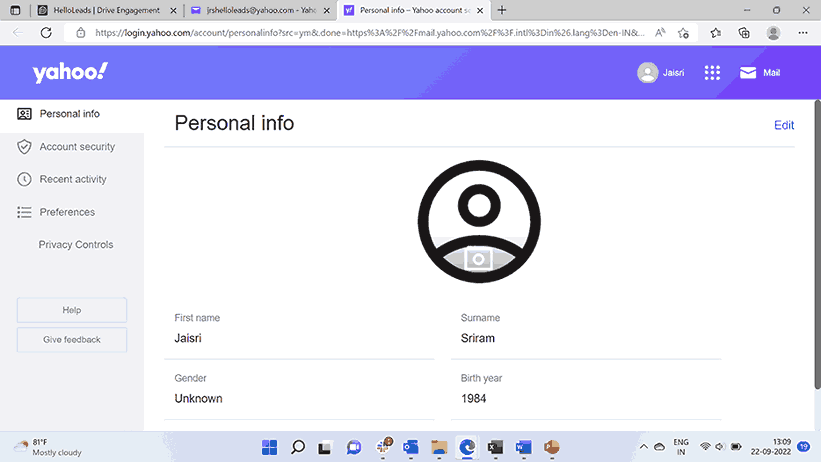
Under ‘Application specific passwords’ section – select ‘Generate New Password’
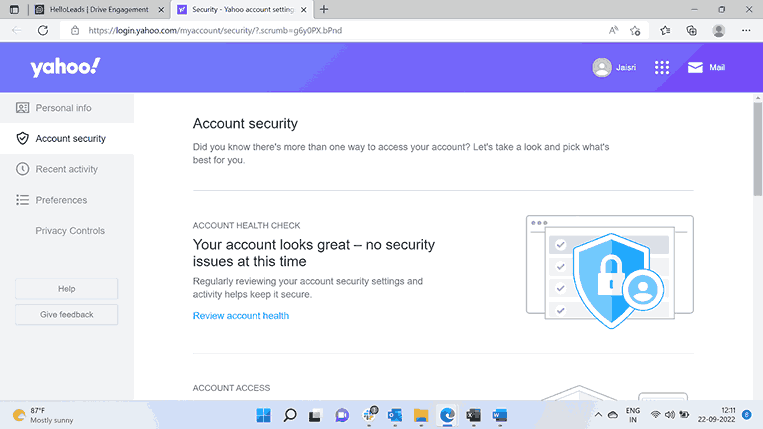
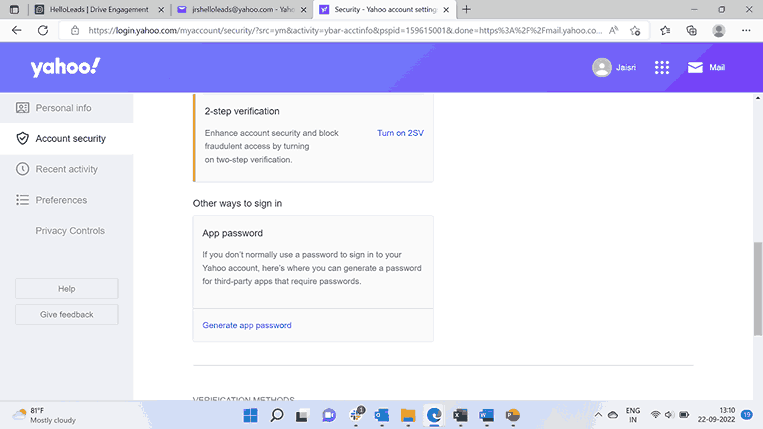
Enter a new app name and click on ‘Generate password’
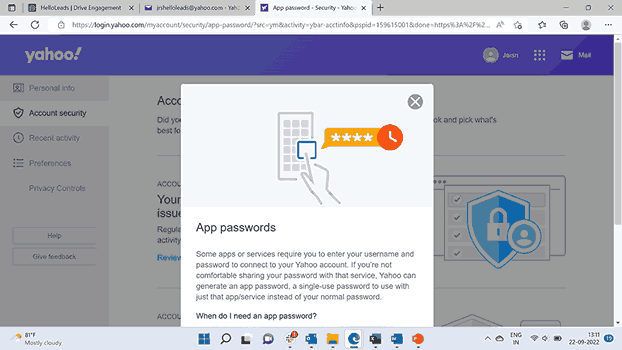
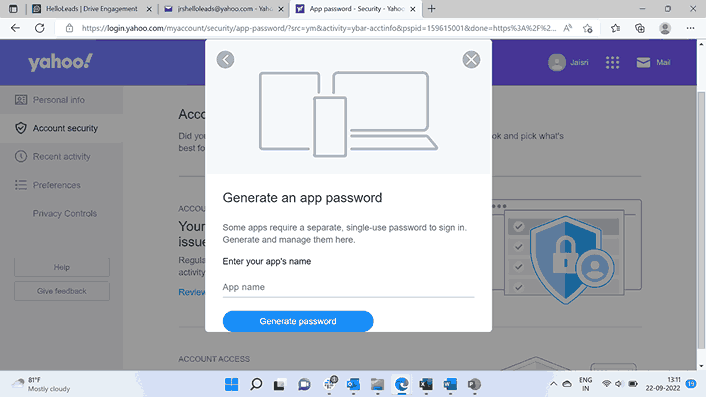
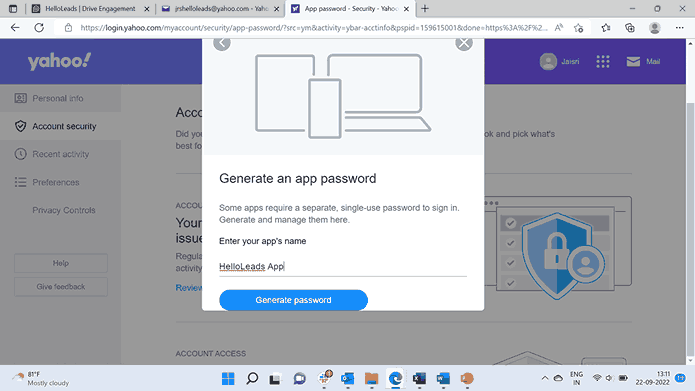
Copy the generated ‘App Password’ and use it as ‘SMTP User Password’ in HelloLeads
The port SLN4075
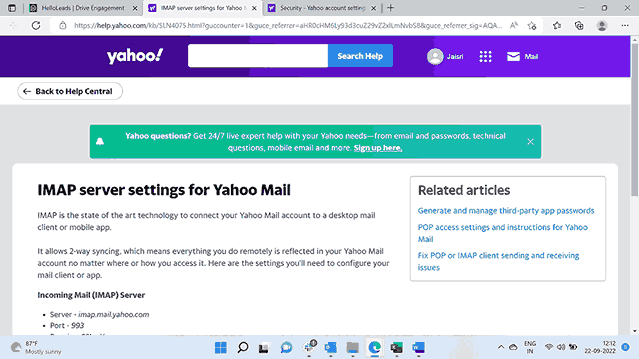
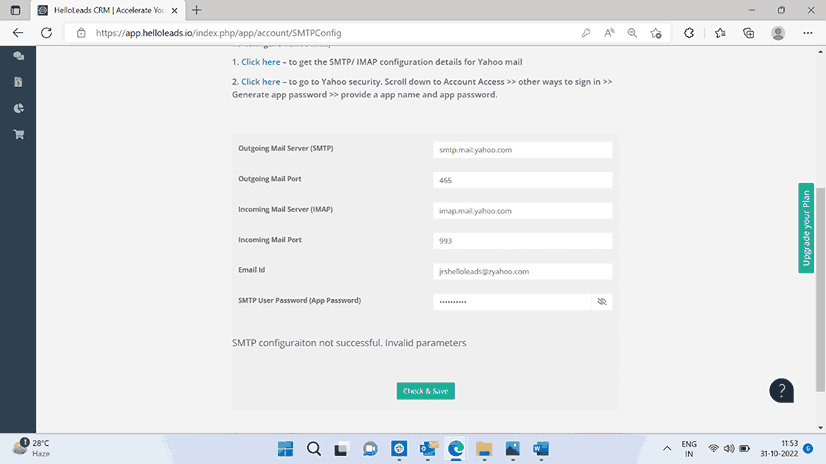
4. Office 365
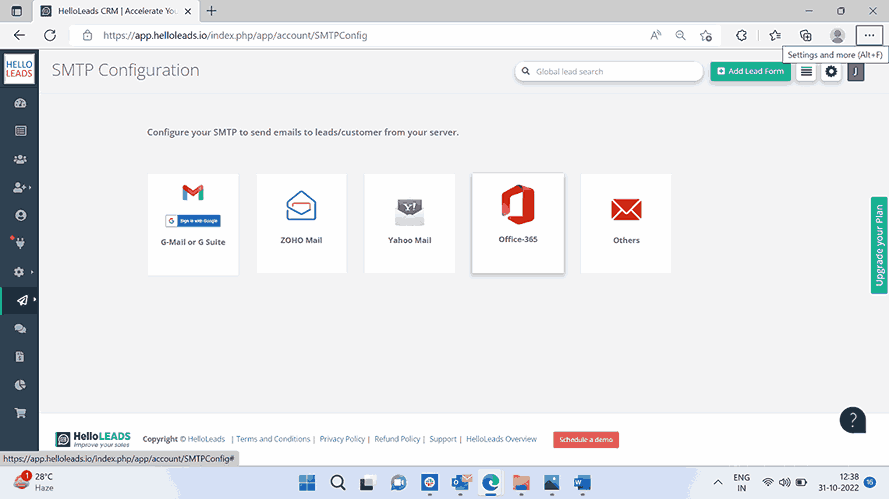
Log in to your Office 365 Admin Page in a separate window
Kindly allow SMTP access in your Office 365 Admin panel for those email ids which will be configured in HelloLeads.
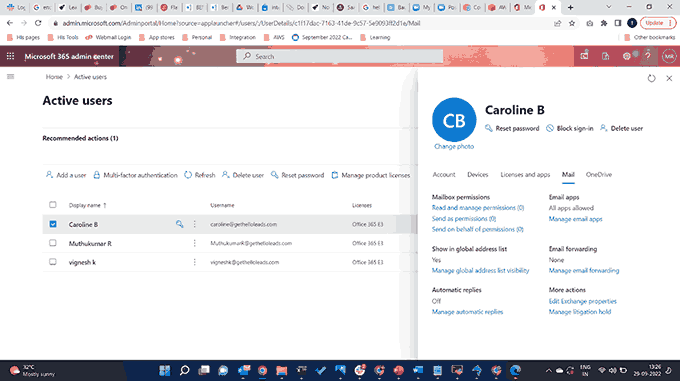
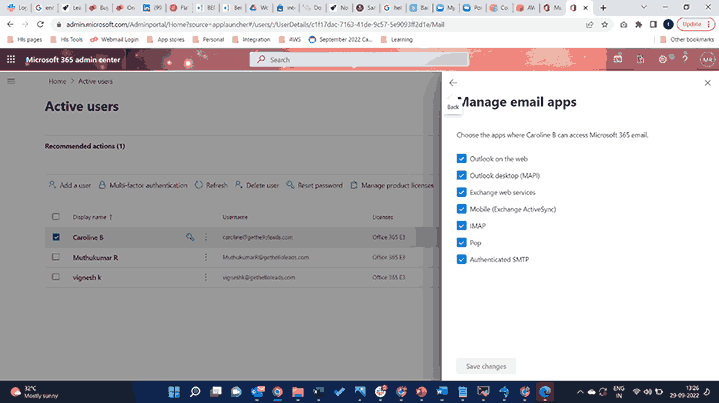
Log in with the Admin id
From the main menu , go to ‘Users’ and click ‘Active Users’
Select the user who need to be provided SMTP access
A popup window appears in the side. Choose ‘Mail’
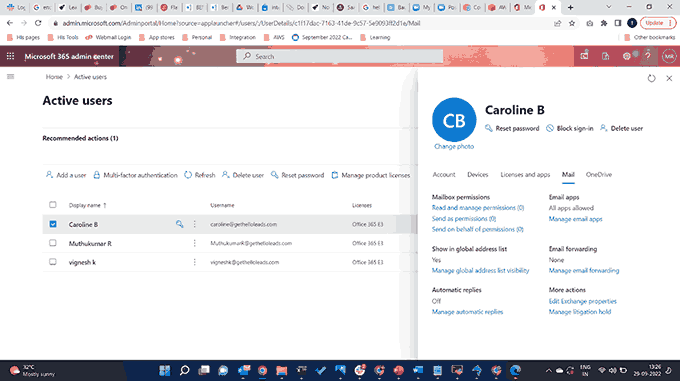
and ‘Manage Email apps’ Enable all the options provided in the screen
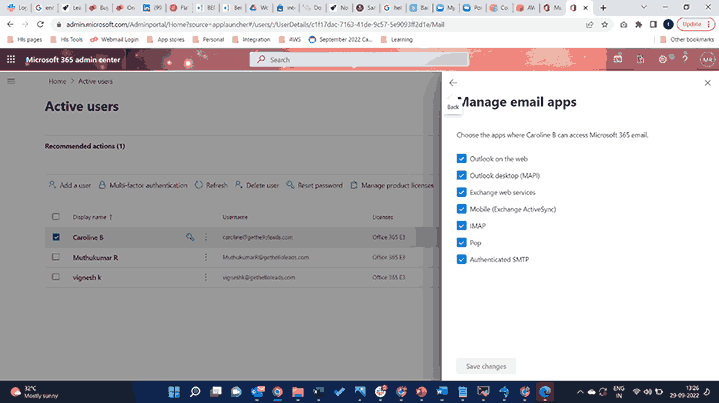
Again in user screen, choose ‘multi-factor authentication’ and disable the status
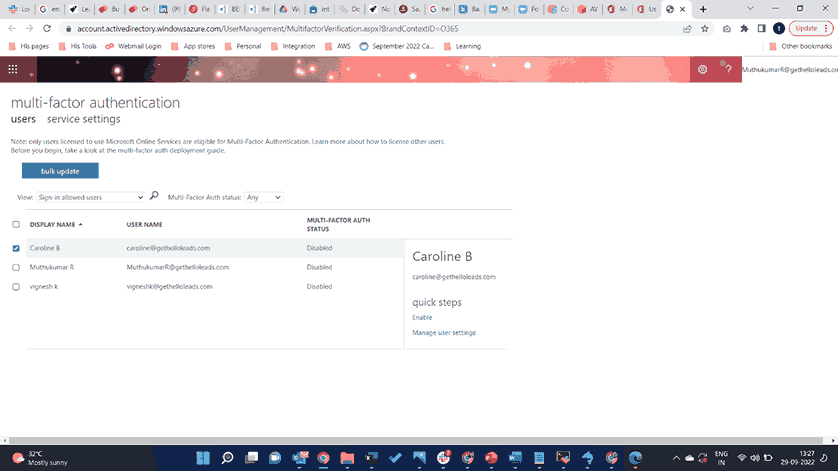
Provide the below information in the HelloLeads Web Page Configure SMTP option
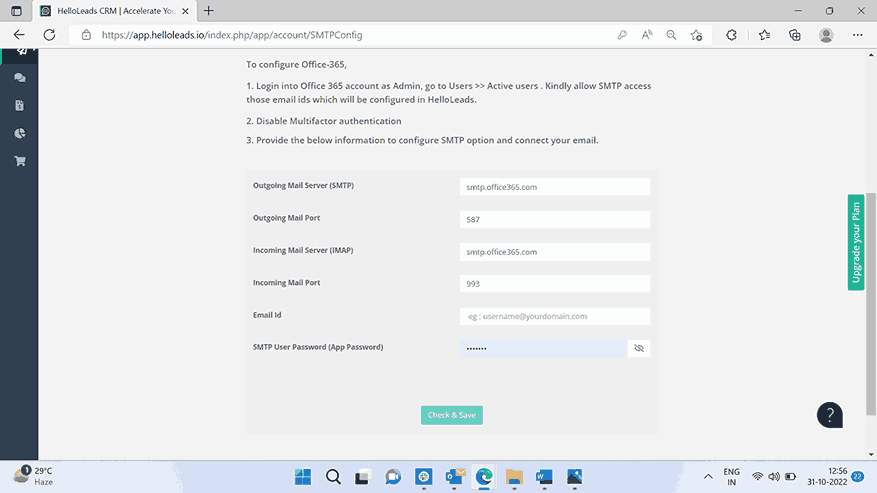
| Outgoing Mail Server (SMTP) | smtp.office365.com |
|---|---|
| Outgoing Mail Port | 587 |
| Incoming Mail Server (IMAP) | smtp.office365.com |
| Email Id | Your Email |
| SMTP User Password (App Password) | Your SMTP Password |
Click on Check & Save to save the configuration
5. Other Private Domain Providers
To configure any other email provider, other than the above list, Choose the Others option in your SMTP configuration
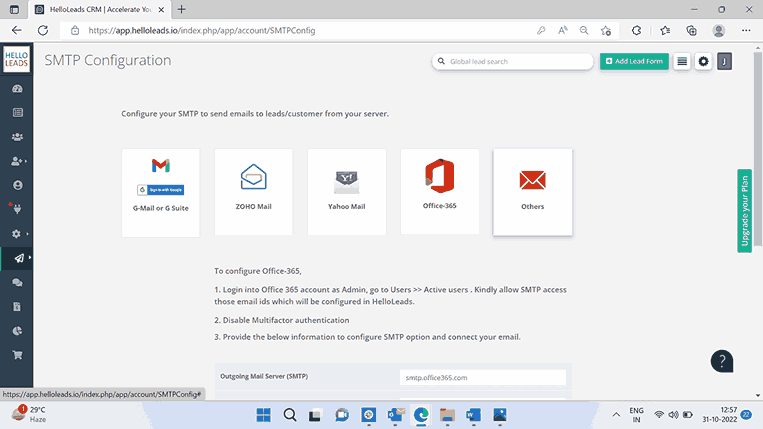
Enter the port details and SMTP password settings that can be accessed from your mail host and click on ‘Check and Save’ for successful configuration
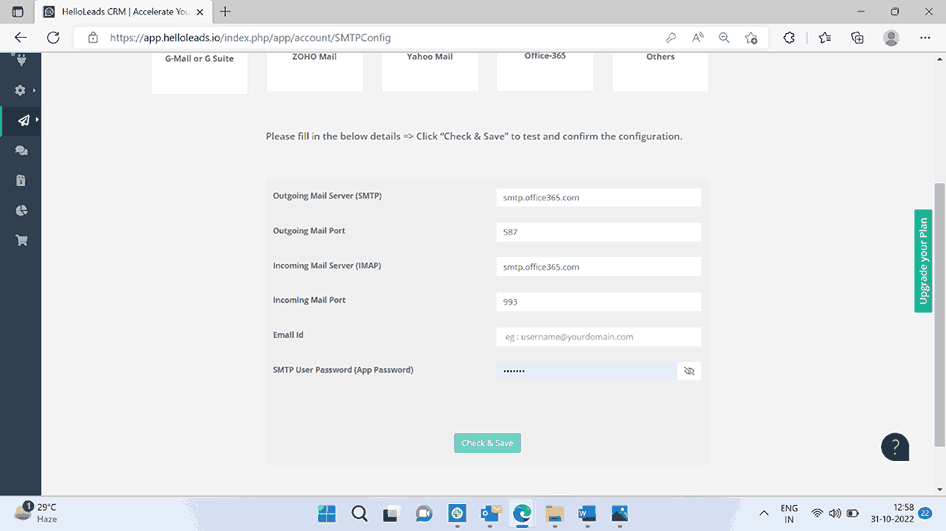
As in all the SMTP Configuration process in HelloLeads Web App, the configuration process gets completed on clicking the Check & Save Button.
This message would be displayed on successful SMTP configuration on the top right corner of the window.
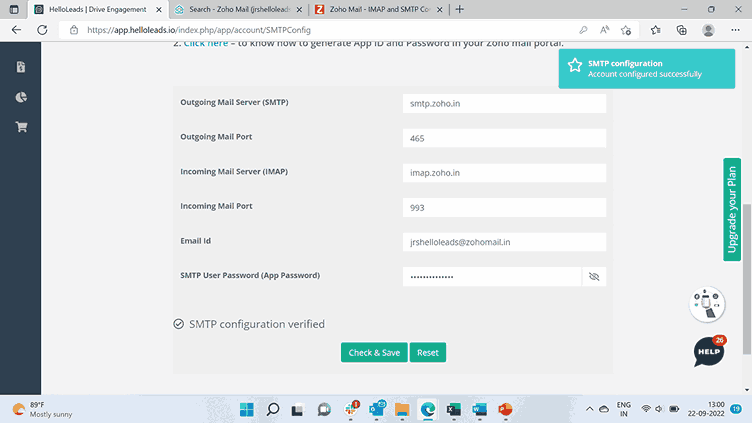
This message would be displayed if SMTP configuration is unsuccessful and you would need to go through the steps for integration once more.
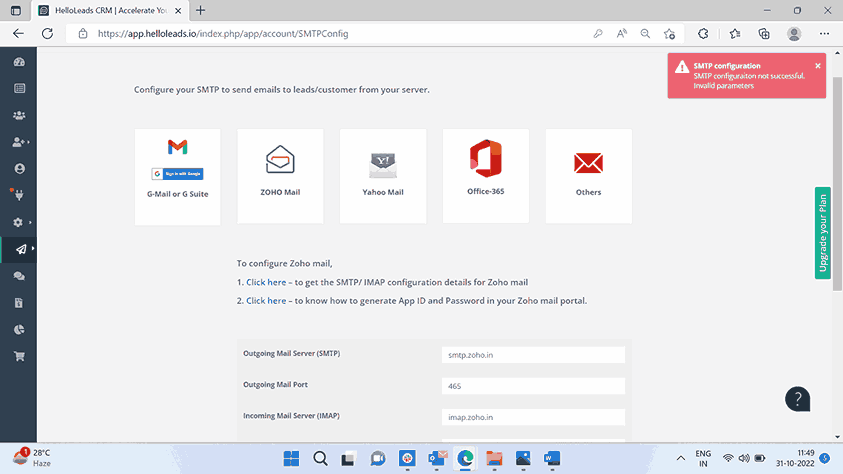
Steps to reset the SMTP configuration
If you have done the SMTP Configuration then the following message would appear on the screen when you click on any of the icons in the SMTP Configuration screen.
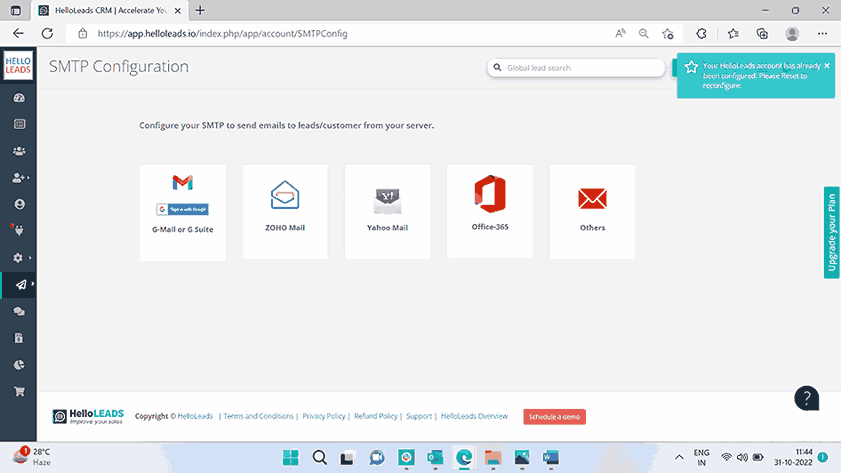
If you would like to reconfigure then click on the reset button under any one of the form