Quotes and Invoices
Create and share sales quotes, price estimates and invoices under a minuteWith HelloLeads CRM, you can quickly create quotes or invoices and instantly share them with your leads or customers through WhatsApp and email, on-the-go.
You can customize these quotes and invoices to suit your business needs by adding taxes and providing discounts. Sending quotes and invoices instantly creates a positive impression with your customers and improves the probability of closing the deal faster and helps in repeat business opportunities.
Customising your Quotes & Invoice
Use the settings (gear icon at the top right corner) in your quotes and invoices tab to customize your quotes and invoices.
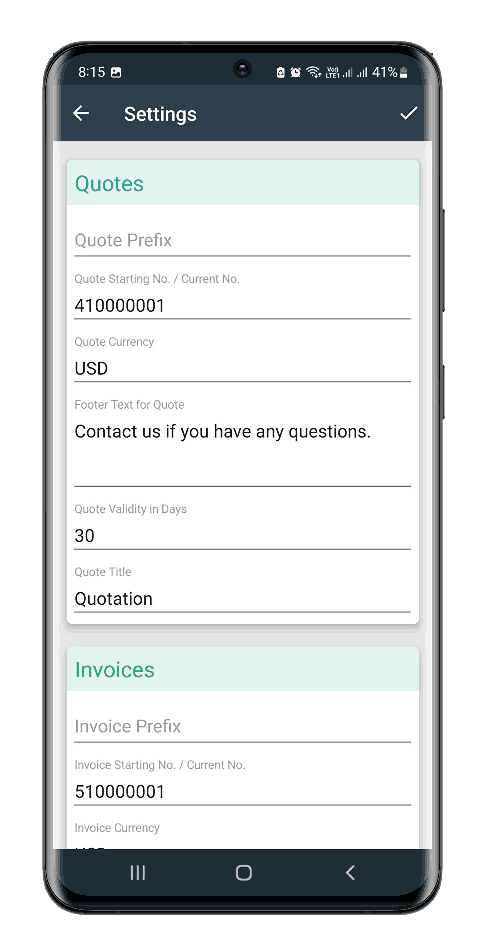
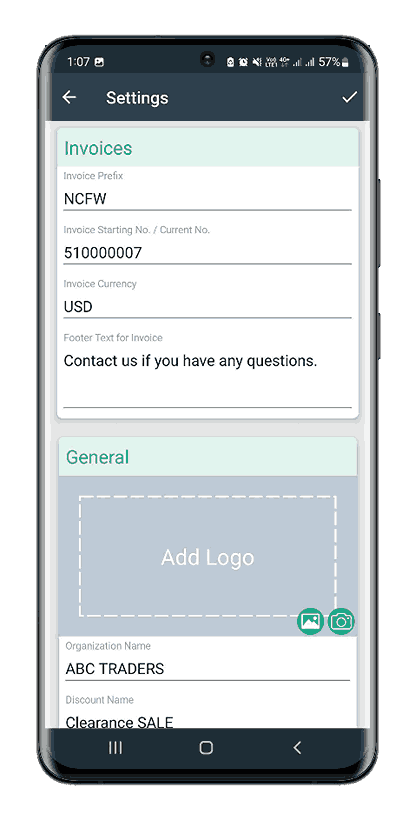
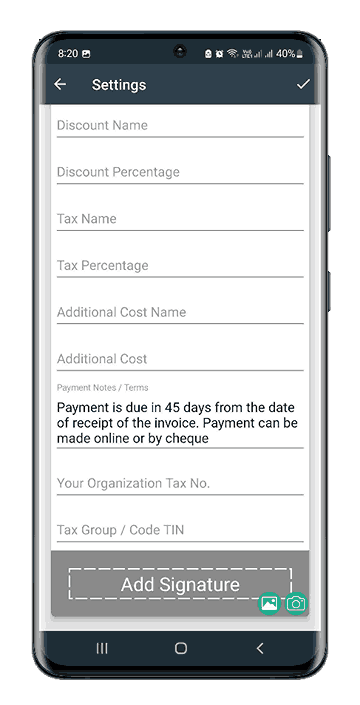
In the quotes and invoices that you create, you can easily customize them by adding your organisation name, organisation logo and your signature. For quotes, you can also change the title of your quotes for example to Pro forma invoice or Estimate, Price proposal.
- Each quote and invoice has a prefix and it is in a uniquely numbered sequence that follows an increasing order.
- You have a provision to add prefix and set the starting number.
- You can also customize discount, tax, additional charges and validity of the estimates.
Creating Quotes and Invoices
You can create quotes and invoices by clicking on action circle ($) in your lead details page for the respective lead or customer.
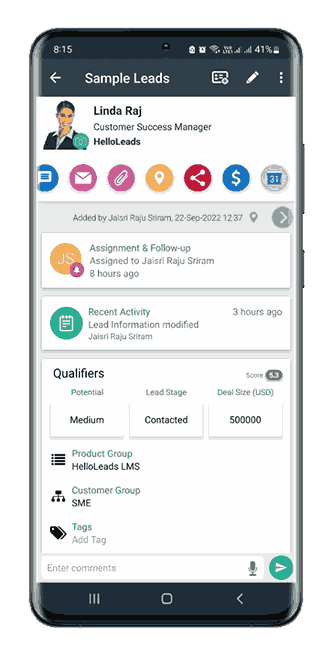
View Quotes and Invoices:
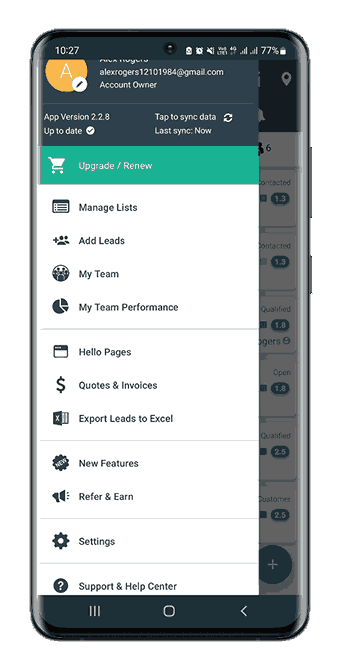
You can view created Quotes and invoices by clicking “Quotes & Invoices” option in Menu.
Below are the 4 quick steps to create a quote,
- Click [+] button at the bottom of the Quotes and invoices screen to create new quotes and invoices.
- Add products and services to quote or create invoice screen using [+] button at the center.
- Enter the product name, price, quantity and product description in the pop-up, click "ADD" to add product to quotes or invoices.
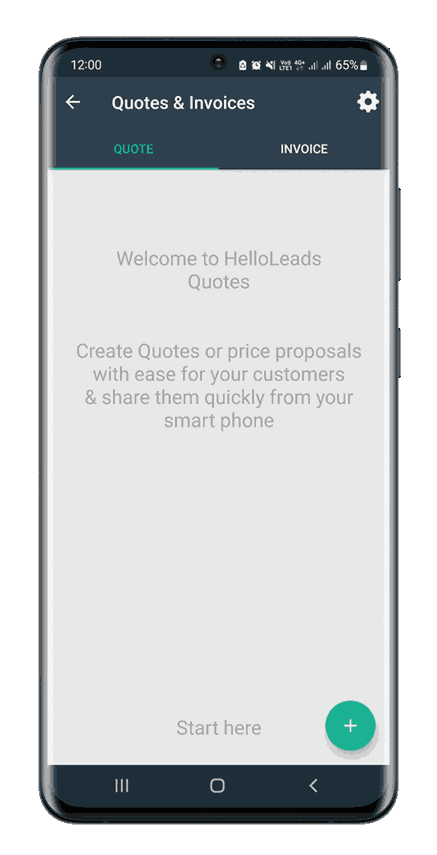
4. Tap on tick in the top right corner of the create Quote /Invoice screen to complete
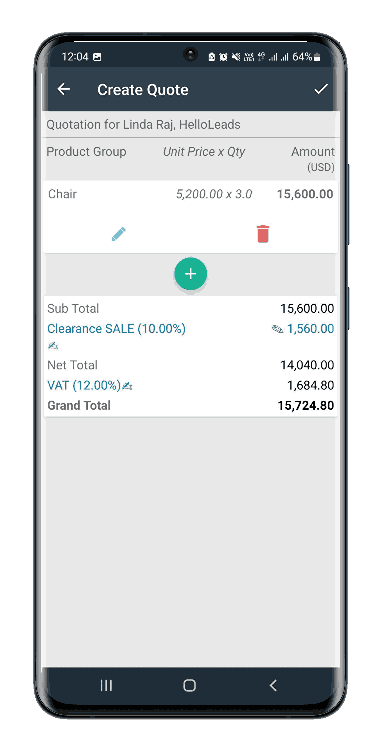
And in 4 steps your quote is created for that particular lead.
Tip: Create and Maintain a Product Catalog with prices so that while entering products in quotes and invoices, the product name with price will be suggested and you can add it to save time. To do this login to HelloLeads web application and navigate to Quotes & Invoices -> Product Catalog.
You can also add new product directly to your quotes & invoices and it will be added to your product catalog for future usage.
Tip: If you are choosing a product from product catalog (suggestion in dropdown) you can not modify the product price. If you want to change the product price, enter the product name directly (without choosing from suggestion) and enter the price & quantity.
To edit or delete the product, you added to your quotes & invoices, tap on the product and choose edit or delete for further actions.
In addition to discount and tax, you can also add an additional charge to your quote and invoice, for example: shipping cost, cash on delivery charges or packing charges.
While creating a quote or invoice, you are allowed to directly change the discount percentage, discount amount, tax percentage and additional charges irrespective of the values you have configured in the quote & invoice settings.
Tip: The editable data are in blue fonts
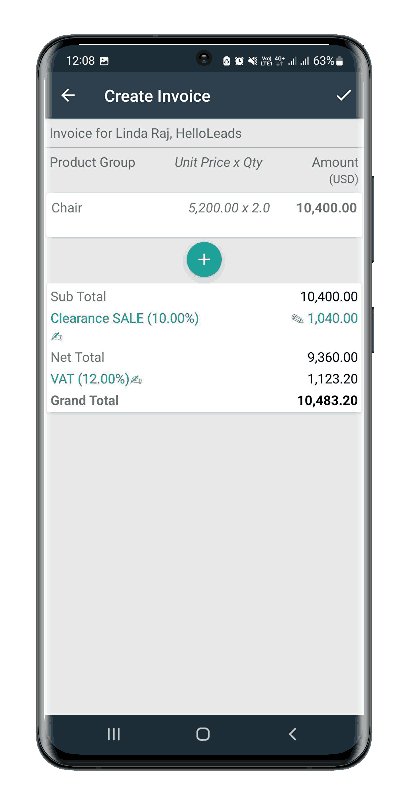
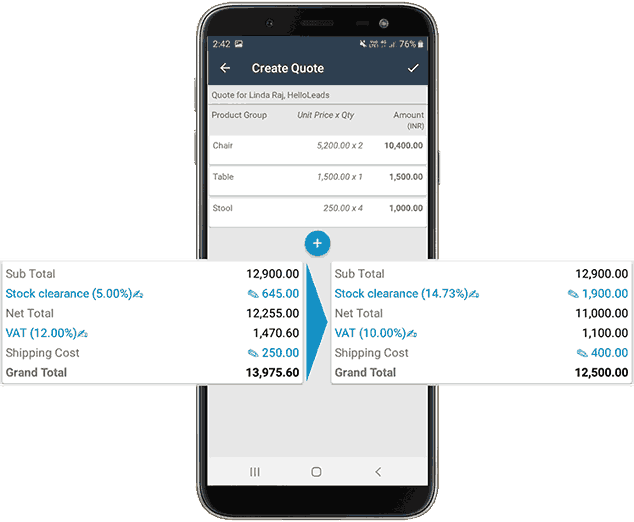
After adding products to your quote and invoice, click the tick () button at the top to save the quote and invoice and to preview it.
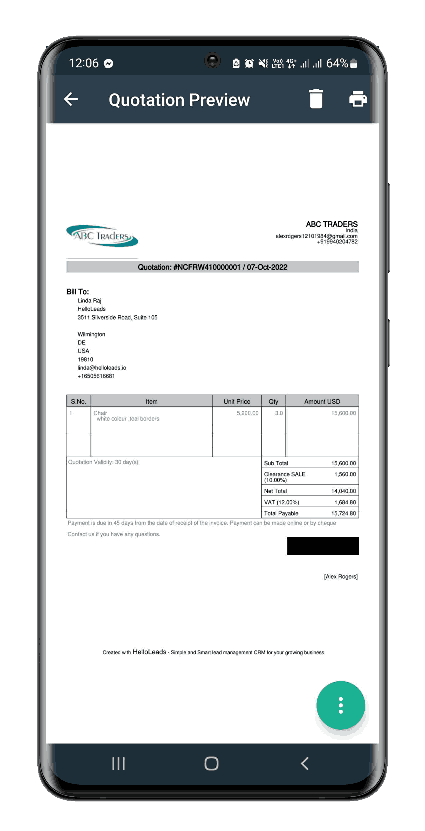
Sharing Quotes & Invoices
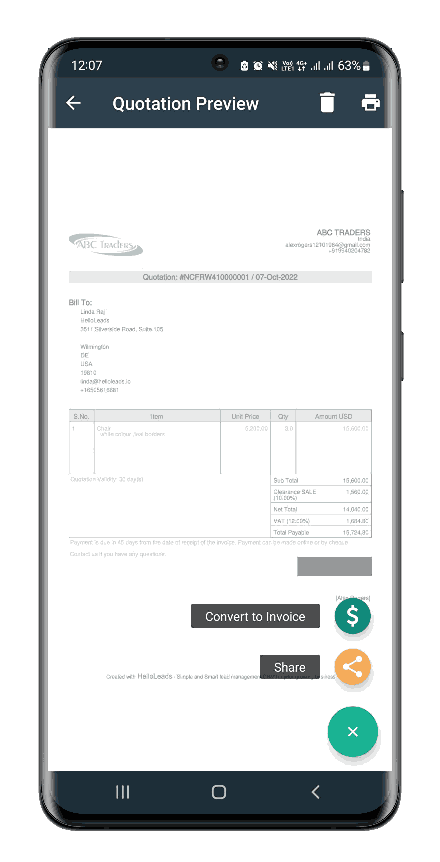
In your quotes and invoices preview screen, click (⁝) icon and tap on “Share” option to share the quotes & invoices with your lead or customer via WhatsApp, email and other sources.
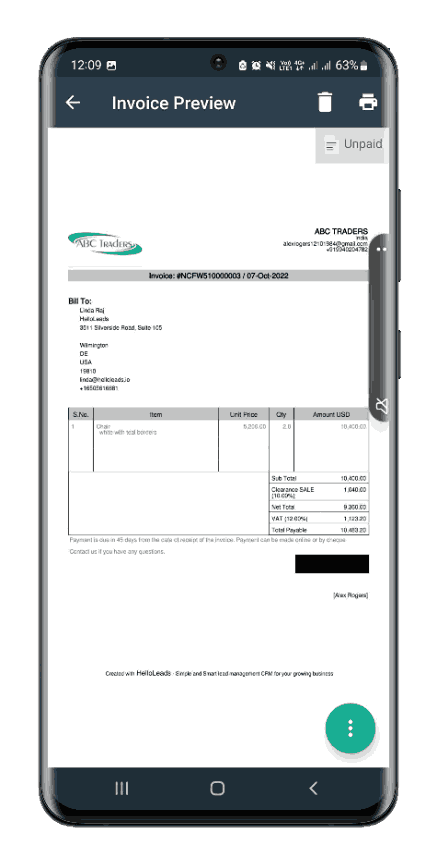
If your lead or prospect had purchased the product based on the quote which you have shared with them, instead of creating a new invoice for their purchase, you can quickly convert the quote into an invoice from the quote preview screen and share the invoice with them instantly
Keeping a Track of Payments
You can use your HelloLeads mobile app to keep a track of payments received against an invoice. By default, payment status of the invoice (directly created and converted from quote) will be “Unpaid”. To convert the invoice payment status to “Partially Paid” or “Fully Paid” status, in the invoice preview screen, click (⁝) icon at the bottom and choose a suitable option.
The number for Quotes and Invoice are generated at the time of saving the quote and invoice so that the quote number and invoice number will be in a sequiential order across mobile app and web app.
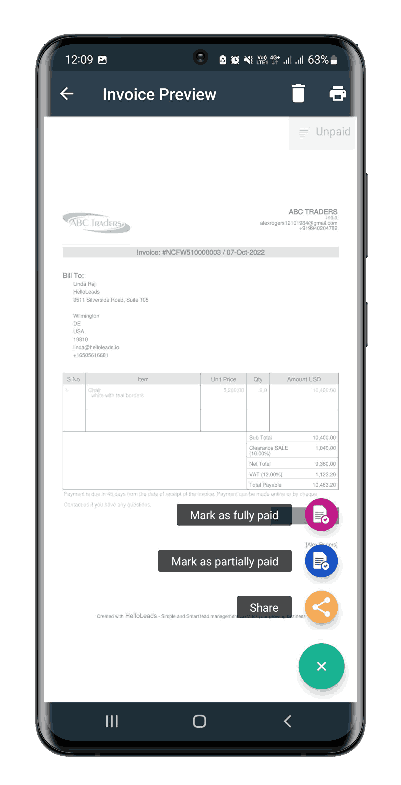
Reviewing all Quotes and Invoices
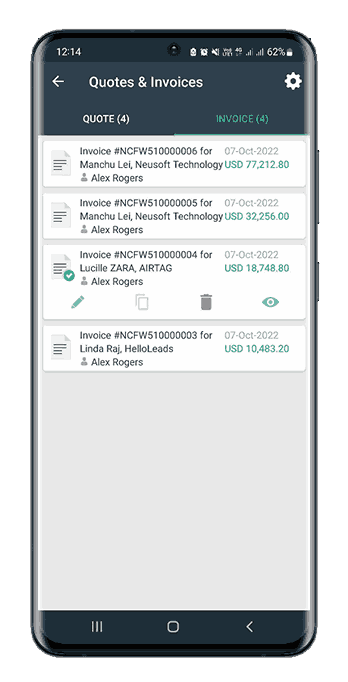
You can also edit, clone, share, preview and delete your quotes and invoices in your “Quote” and “Invoice” pages.
You can track all the quotes and invoices you have created across your leads in one place.
Go to menu (⁝), click “Quotes and Invoices”, and access all Quotes and Invoices created across all your leads in the respective tabs.
All the quotes and invoices you have created in your HelloLeads mobile app are synced with the server and are accessible in your HelloLeads web application as well. On the other hand, all quotes and invoices created in your HelloLeads web app are accessible in your HelloLeads mobile application and hence it requires internet to create, edit and manage your quotes and invoices.
The number for Quotes and Invoice are generated at the time of saving the quote and invoice so that the quote number and invoice number will be in a sequential order across mobile app and web app.