My Leads
All Leads in One Central PlaceLeads are people who are interested in your products or services and are prospective customers. It is important you properly capture lead details and track them using tools such as HelloLeads to improve sales.
Your 'leads page' in HelloLeads shows all leads and customers that you and your team have added so far. One central place for all leads helps you to stay on top of all your leads.
You can use this ‘My Leads’ page to search, sort, and review your leads. You can also perform a few bulk actions and set follow-ups and reminders.
You can group your leads in a meaningful way using lists or lead lists ( What is a List?) . Lists can be used to group leads by source (for example Website leads vs Walk-ins leads) or say by region or location.
Lead data in HelloLeads includes:
- Basic lead information - lead name, designation, organization
- Contact and address information - Email ID, Mobile Number, Direct Number, office number, Website, Address, City, State, Zip
- Lead qualifiers - Potential, customer group, Products group, Lead stage, Deal size, tags, notes and activities.
- Additional information – about lead, about their company, related web links, Birthday date, Special date
- Follow-up information.
- You can also create and use custom fields in HelloLeads based on your requirement. ( Tell me more)
Adding Leads
You can add leads using mobile phones (Android or iOS) or HelloLeads web app. The lead can be added to a specific list.
HelloLeads CRM provides around 15 different methods, both manual and automatic, to add your Leads.
In Android, there are two ways to access the lead addition methods
- Click [+] button at the bottom of the leads page and choose your preference to add leads from frequently used Lead adding methods
- Click on the Add Leads Tab in the Menu option to view all the Lead adding methods
- Add lead form has an easy-to-use interface to capture leads quickly; it has multiple tabs which are optional. Know more
- Import Contacts from the Phone contact book. All your relevant leads saved in your phone book can be imported into HelloLeads; The lead contact from your phone book can be searched, filtered , selected and added into your HelloLeads CRM. Know more
- Add from call logs allows you to add all leads who have called you or who have been contacted by you over the phone; zero lead leakage. Know more
- Add from WhatsApp logs ensures capture of all leads connected through WhatsApp ( manually or automatically). These numbers would not be stored in your phone contacts; again zero lead leakage. Know more
- Other ways of adding leads include: Get Facebook Leads – Do more with your Facebook Leads. Integrate your Facebook leads ad campaigns with HelloLeads CRM, Auto distribute them to your team, and respond quickly using WhatsApp. Know more
- Add from Call enquiries – This call tracker feature helps you to track all your calls and to add callers as leads to your HelloLeads account. Know more
- Quick add – Enables a simpler add lead form that captures basic details of the lead or prospect. Know more
- Add business card option captures business card images and transcribes the information automatically and adds them as leads. Know more
- Scan QR option captures the QR code and transcribes the information automatically and adds them as leads Know more
- Integrations allow lead details to be integrated with a location specification across lead generation, SMS/texting providers, and IVR web hosts. Know more
- Add from VCF allows standard capture of contact information from virtual business cards and add them as leads. Know more
- Add leads using Web Form- Simply log in to your HelloLeads web app through your desktop or laptop and start adding leads using the Add Lead form.
- Hello Form - Digital enquiry form helps you to share a form (similar to google form) that your customer can use to provide his / her data to get added as lead specific
- Import from Excel all your data in your excel sheets can be imported with just a few clicks
- Website Enquiry create enquiry form ( Contact Us) in your website, integrate it with HelloLeads, to get all your website enquires automatically into your HelloLeads CRM.
- Add Leads from other CRMs Transferring leads from other CRMs can be done quickly using API’s
- Add Lead Form
- (screenshots in Note)
This form allows you to capture all the details pertaining to the Lead
- Basic Info
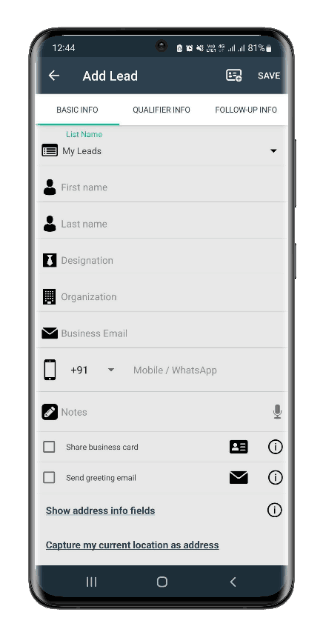
- Qualifier Info
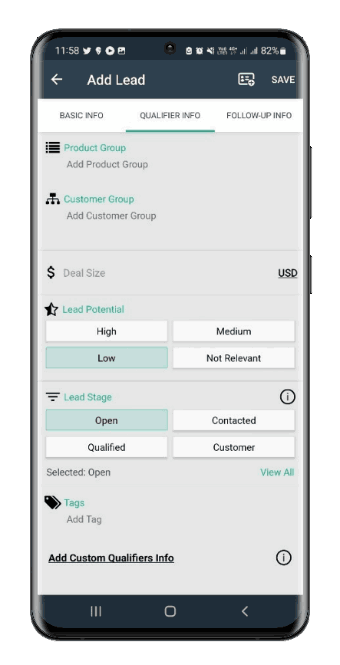
- Follow-Up Info
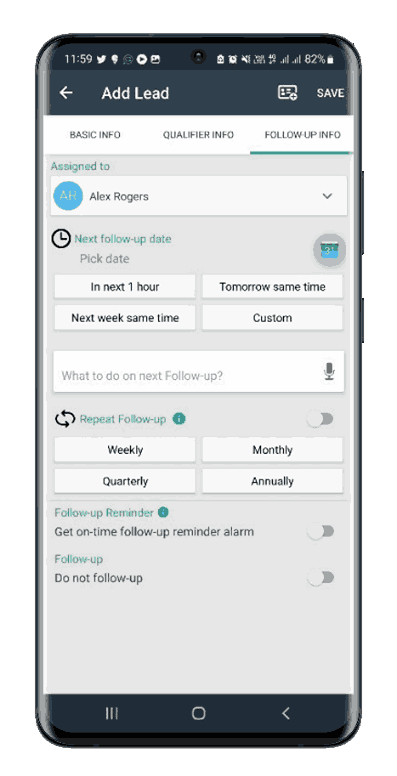
You can edit all the above lead information in one place and then & there.
- Import Contacts from
Phonebook
This option allows for importing contacts in the phonebook to the app. You can select the contacts or upload your entire phonebook to the app as per your requirement
- Tap ‘Import Contacts’ after clicking ‘+’ icon in the home page
- Select Contacts and Proceed
- Select a preferred ‘List’
- Import Contacts is Successful
- Add from Call Logs
This allows you to add all leads who have called you or who have been contacted by you over the phone; zero lead leakage.
- Tap Add from Call Logs after clicking ‘+’ icon in the home page
- Tap + to add as a l
- Select a preferred List and Save
- Lead saved successfully
- Add
from WhatsApp Log
This captures all new WhatsApp enquiries as Leads
- Tap’Add from WhatsApp Logs’ after clicking ‘+’ icon in the home page
- Enable Notification Access
- Select a method and Preferred List
- WhatsApp Enquiry saved as Lead
- Get Facebook Leads
You can integrate your Facebook page with your HelloLeads account using HelloLeads web app.
To integrate Facebook, log-in to your HelloLeads web app using the HelloLeads credentials that you use for your mobile app
There are 2 ways to access FB Integration
Through Add Leads
Click on the Add Leads tab in the menu panel and choose FB Integration
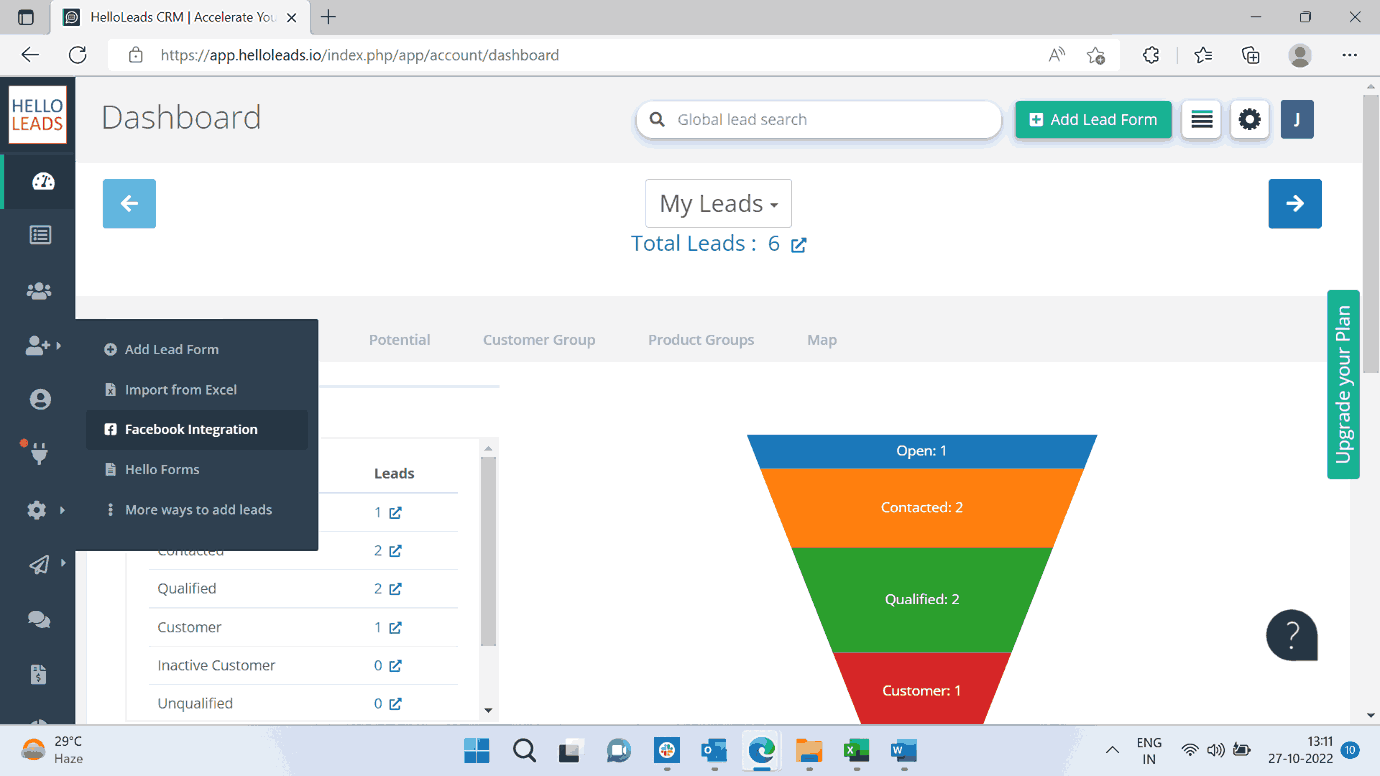
Through Integration Tab
Click on the Integration Tab in the menu panel.
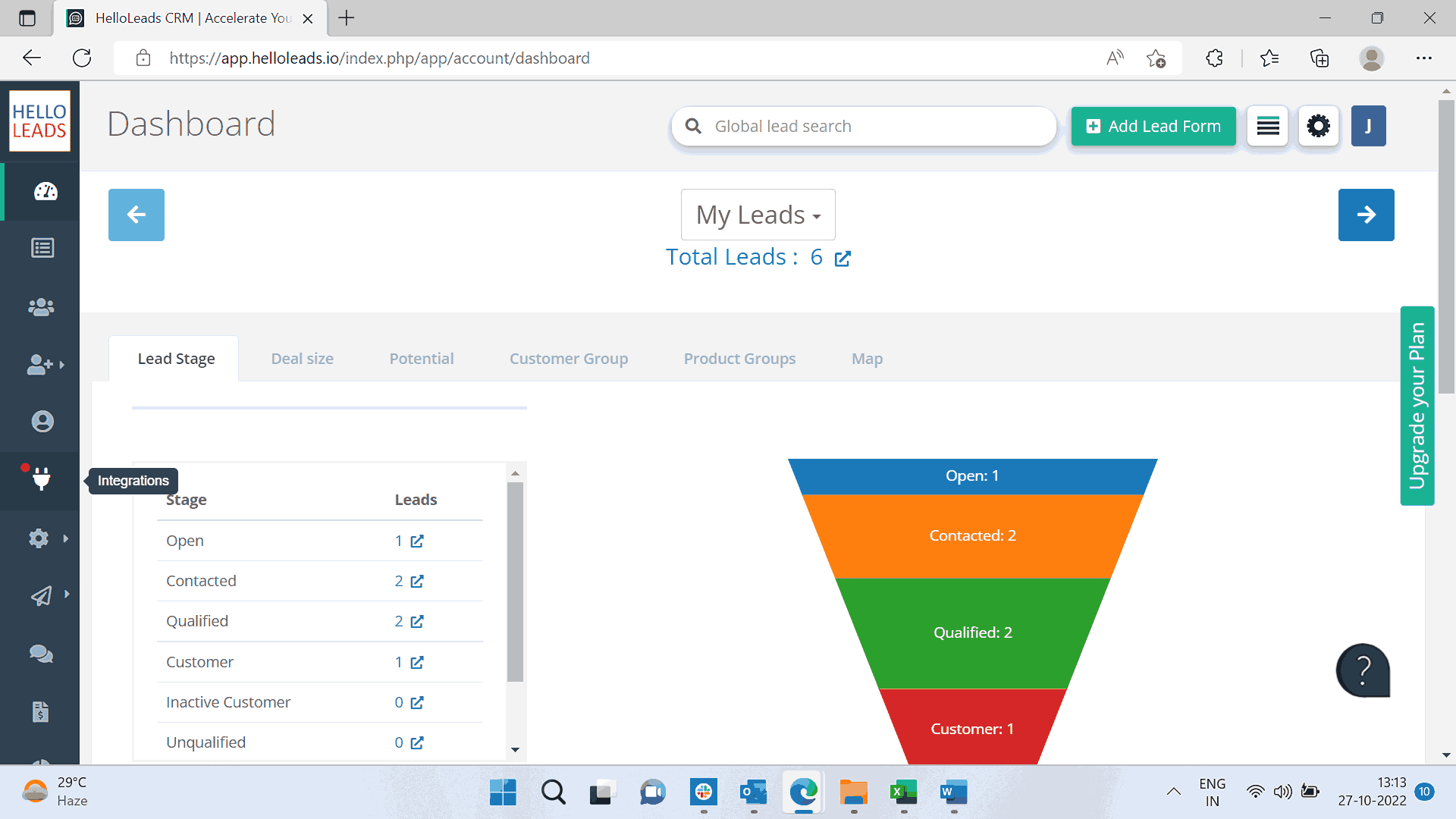
Choose FB Integration
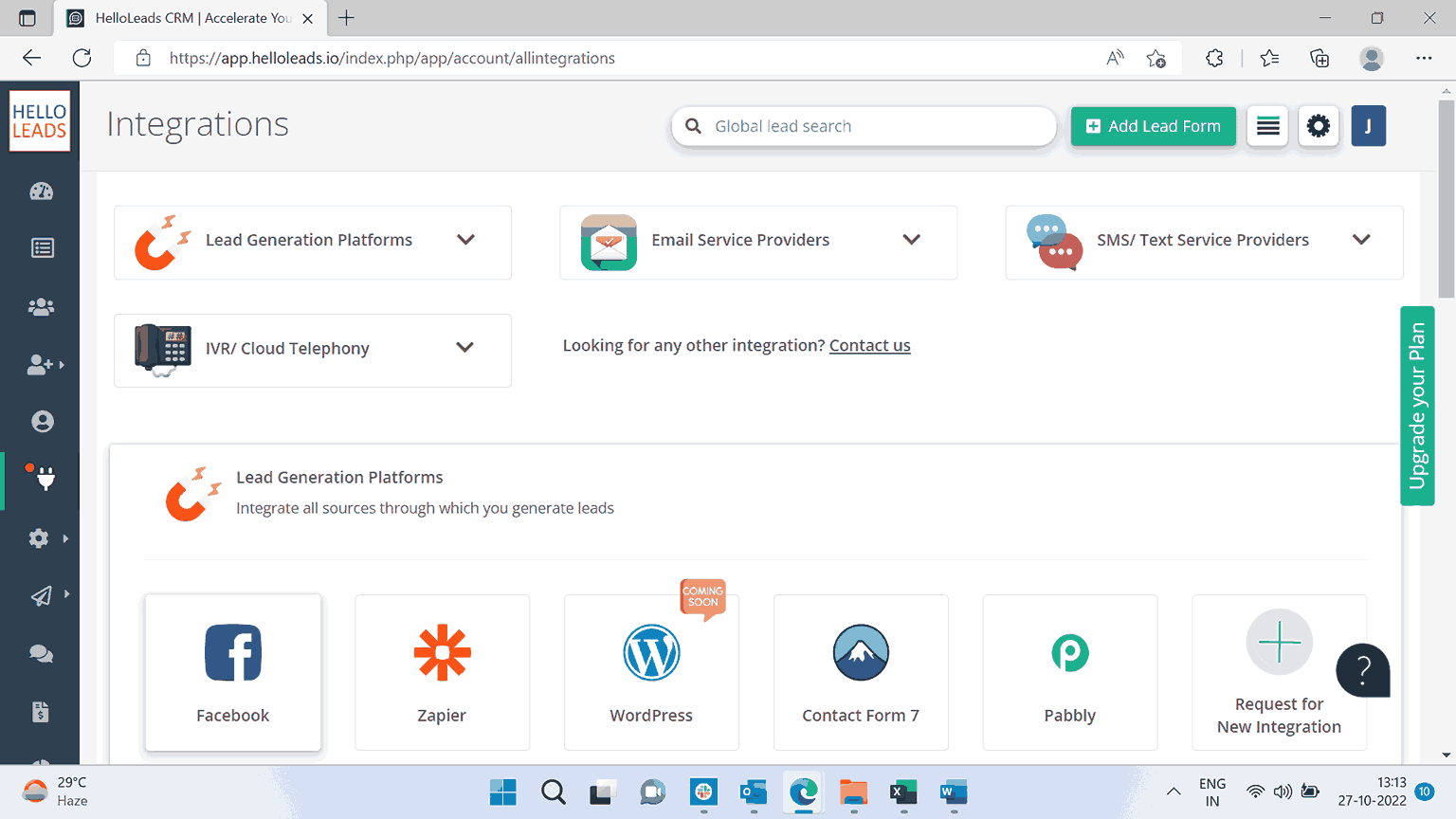
Click the ‘Connect with Facebook’ option to log in your Facebook account and provide access authorization to your HelloLeads application
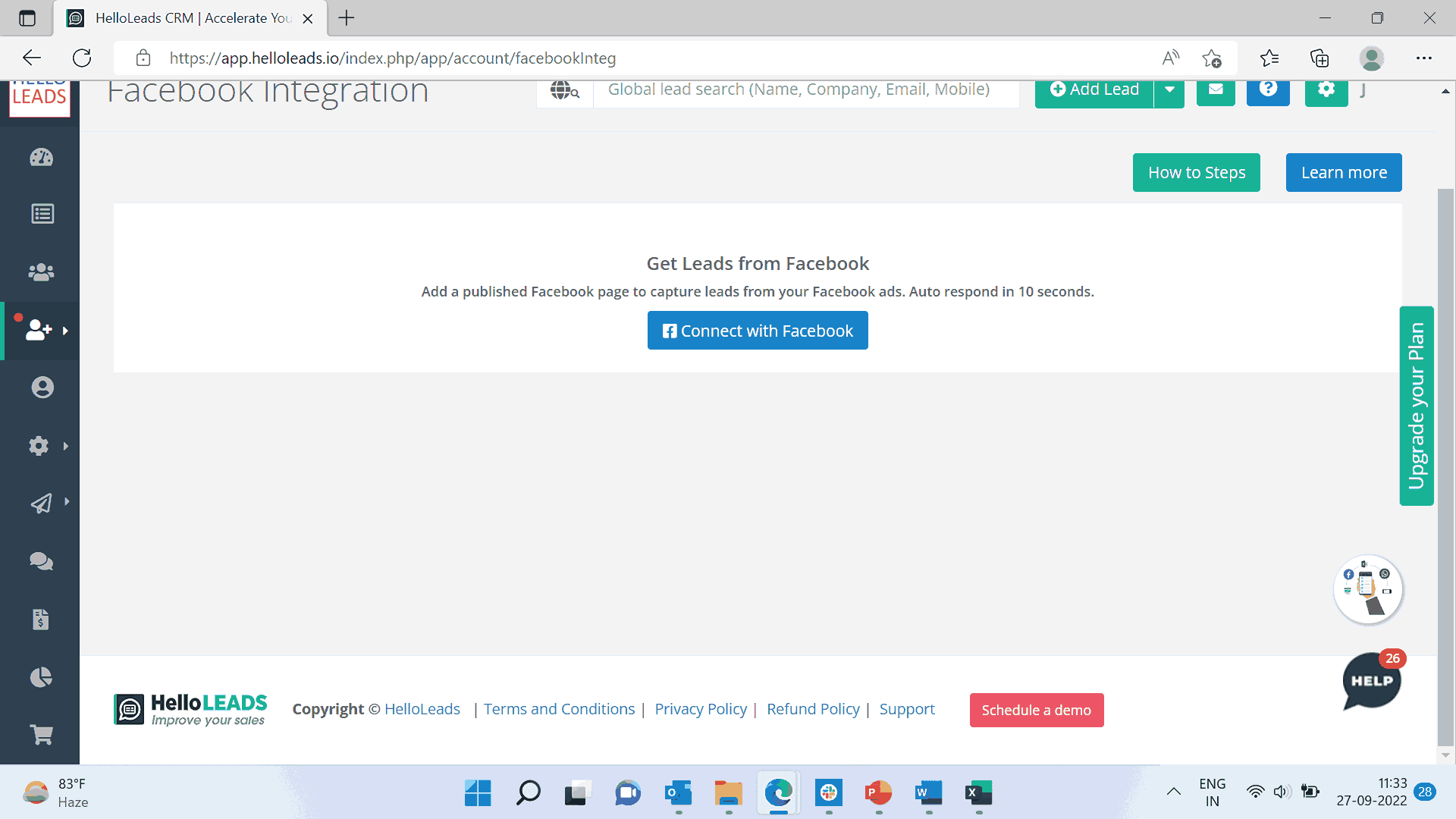
Once your Facebook account is connected, all the pages created in your Facebook account will be pulled and displayed in your HelloLeads webapp
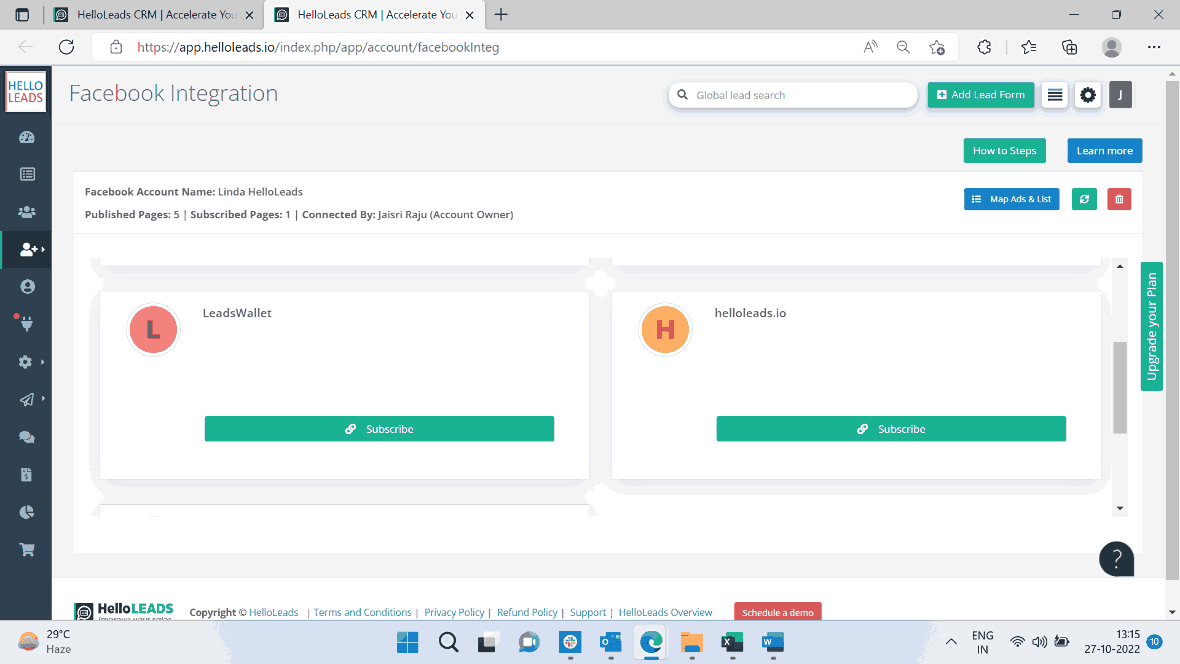
Subscribe to the required business pages in which you run Lead Ads Campaign to generate leads. All the campaigns and the ads run for the campaigns will be displayed here. “Map FB ads and HelloLeads Lists” option helps you to map the required target List for each ad.
( Note: If there are multiple users having access to a Facebook page through HelloLeads, only one of them can subscribe )
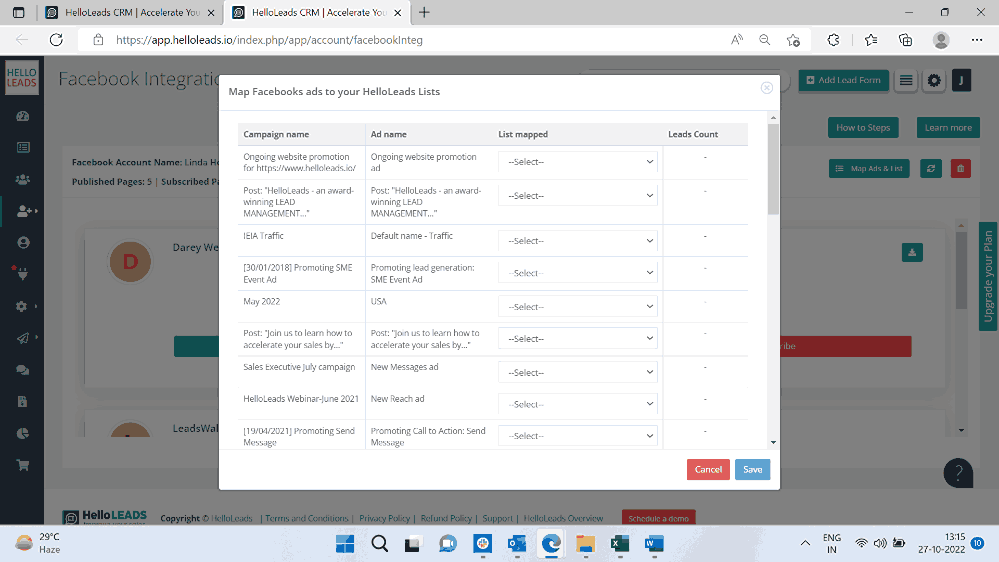
Once you subscribe a business page, a new list will be automatically created with the name as “FB_Leads_#YourPageName#” and you can map this new list to your ads.Leads generated from multiple ad campaigns of the page will be automatically captured to this list.
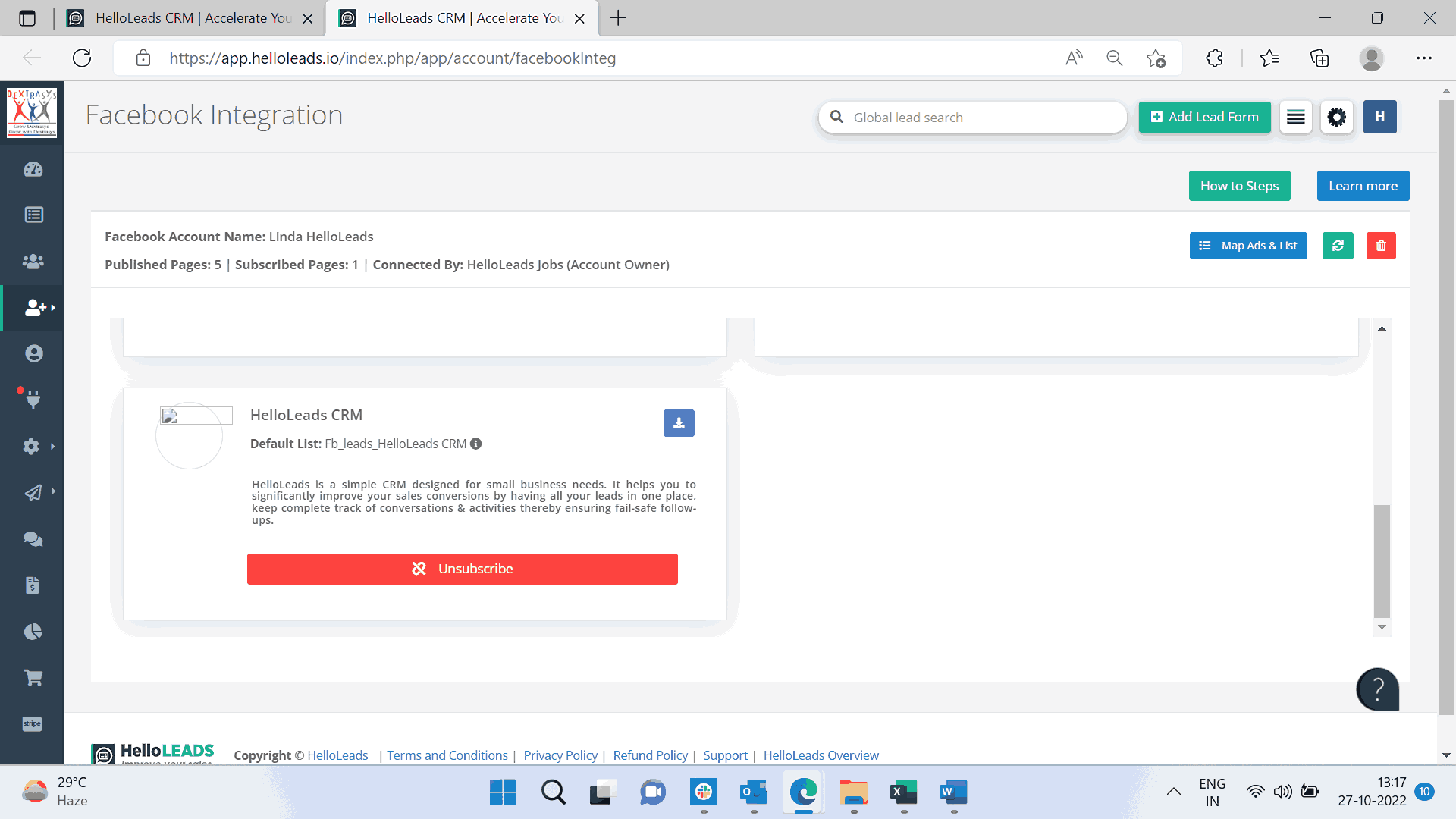
If you would like to maintain separate list of leads generated for each ad campaigns, you can create separate lists and map each list to your respective ad campaigns using “Map FB ads and HelloLeads Lists” option
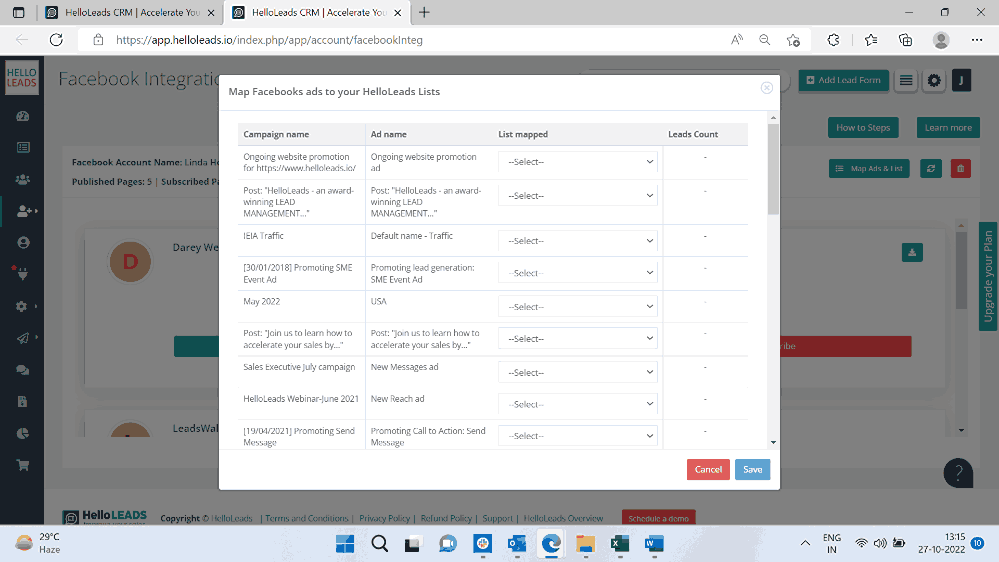
In case you have already started running the FB ad and have some past leads generated for it, the same can be imported into HelloLeads CRM by clicking on the import button on the subscribed page
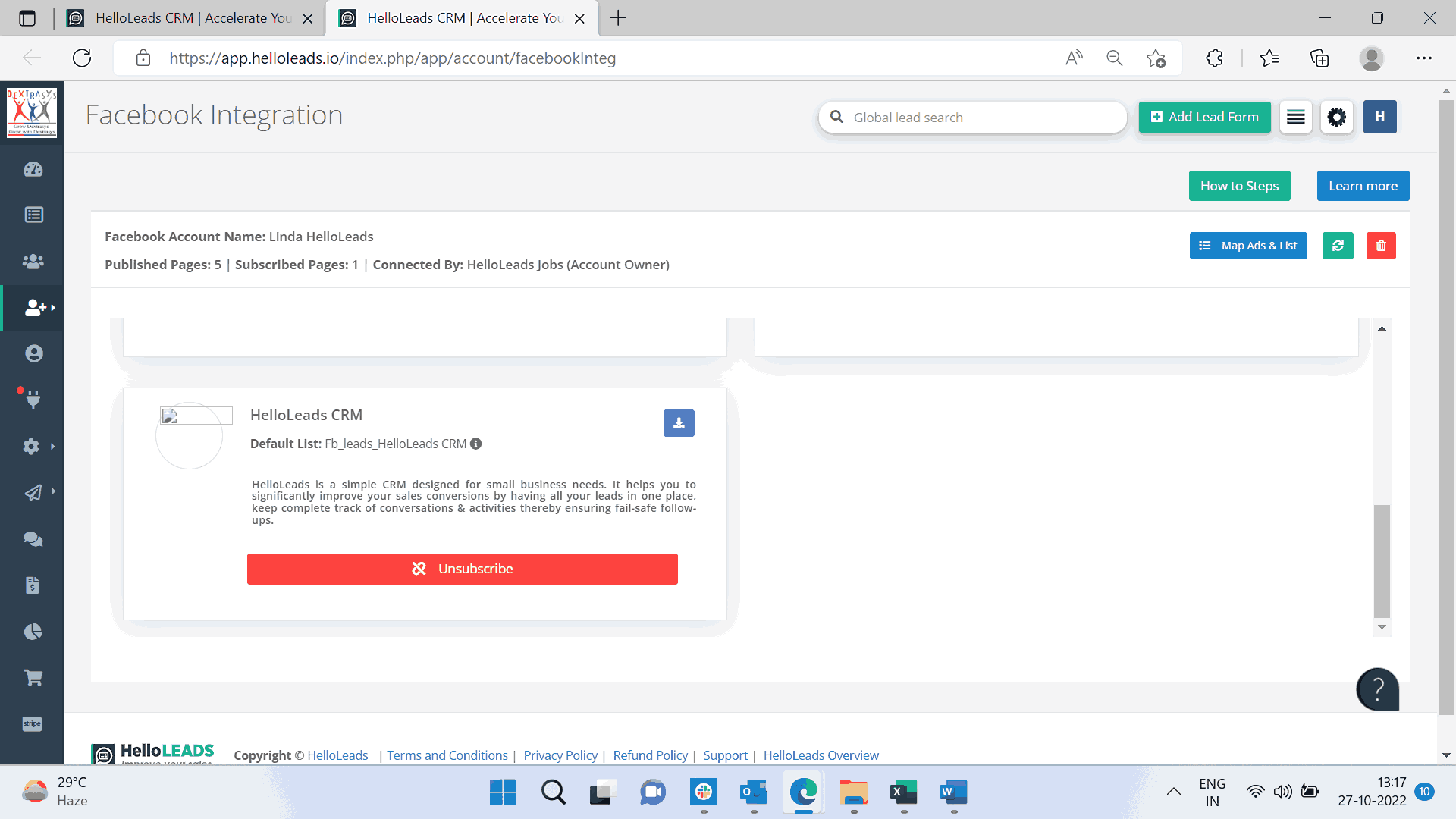
Choose the campaign and the timeperiod as per your requirement
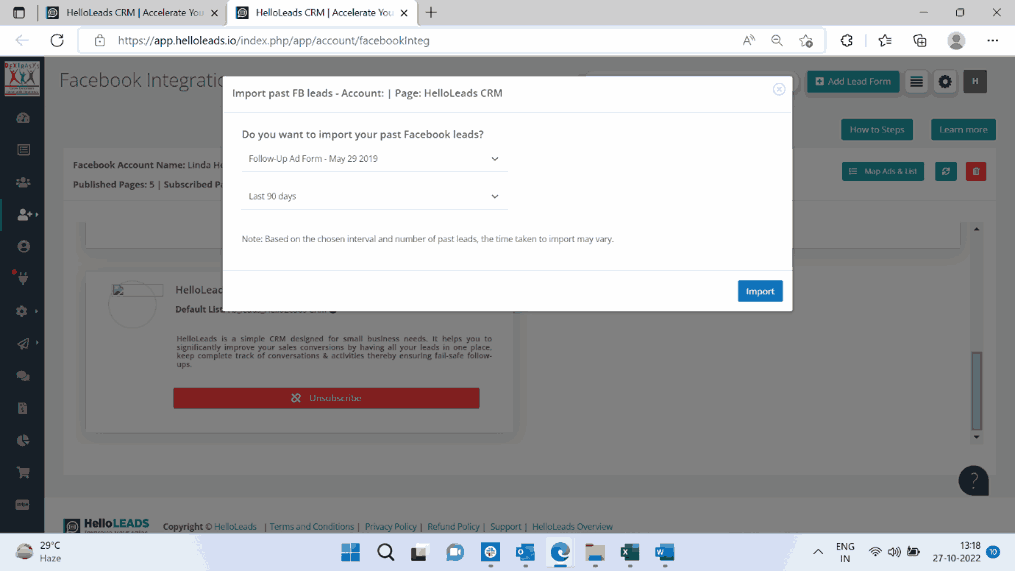
Once you click import, the confirmation message would be displayed and the past leads would be downloaded in the list as specified by you
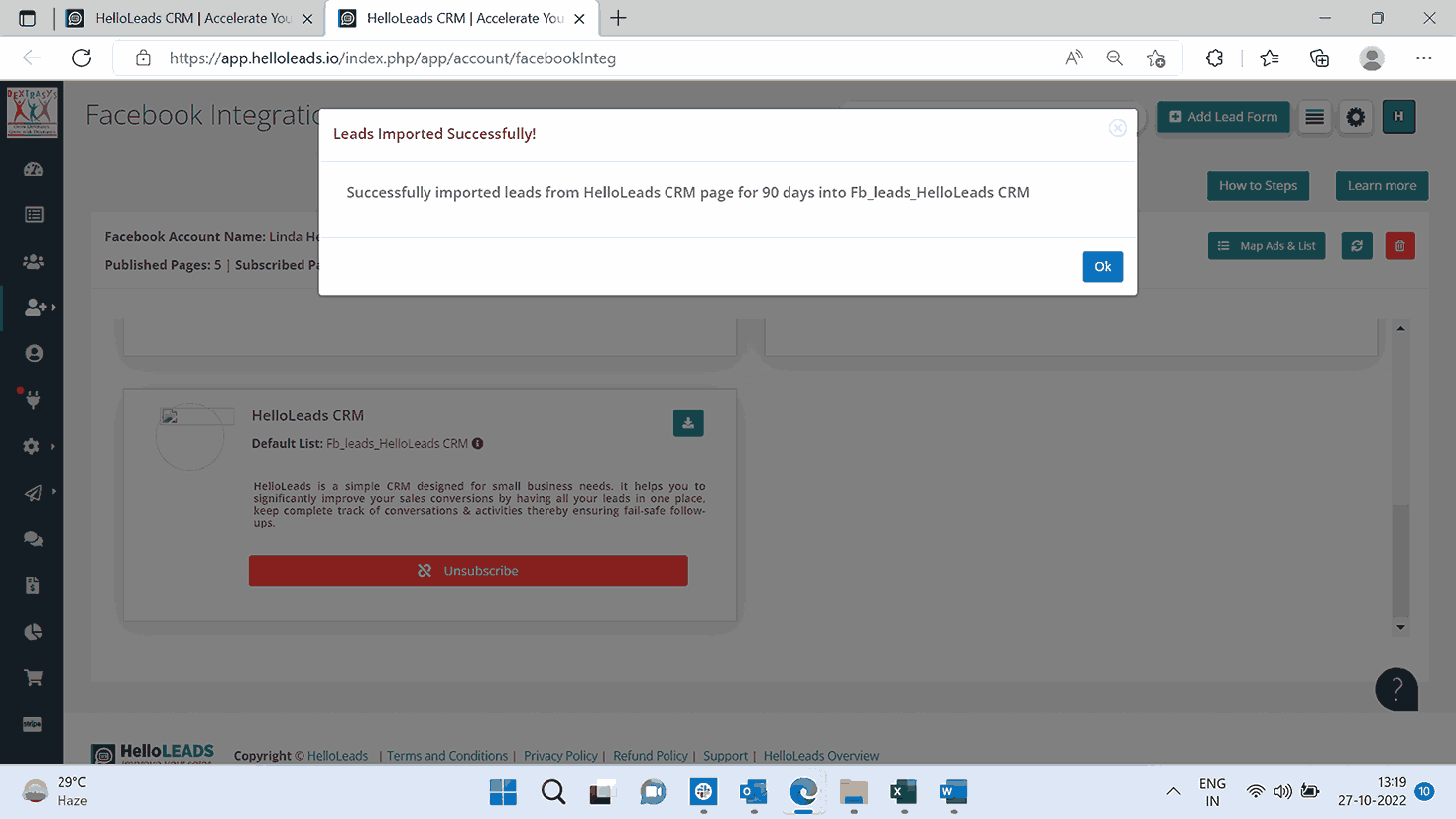
From here on, the leads can be contacted using automated messages and managed effectively.
In this way even the past FB ad leads of upto 90 days can be imported into HelloLeads CRM
- Add from Call Enquiries
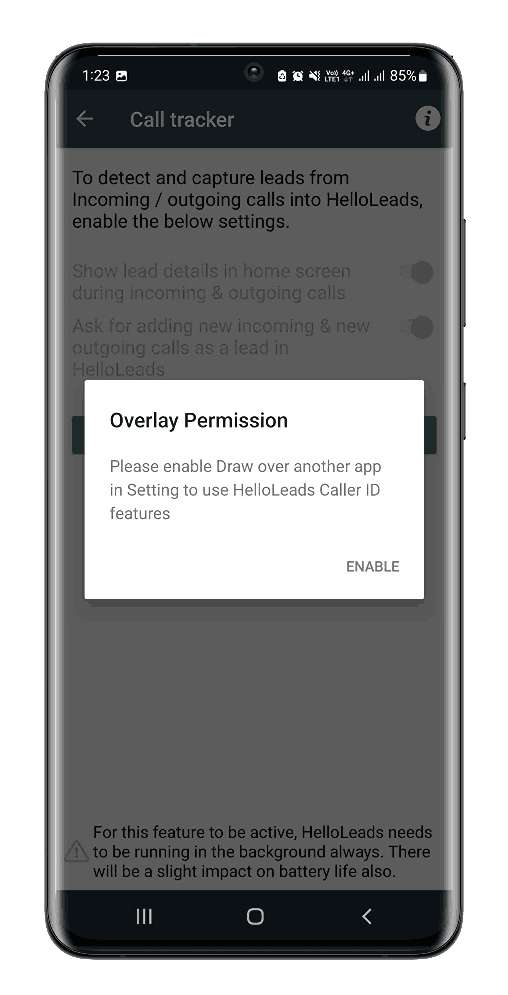
This call tracker feature can detect and capture your callers as your leads. To enable this functionality you need to enable few Android related permissions in your phone. The permissions are as follows.
Ask for adding new incoming and outgoing calls as a lead in Hello Leads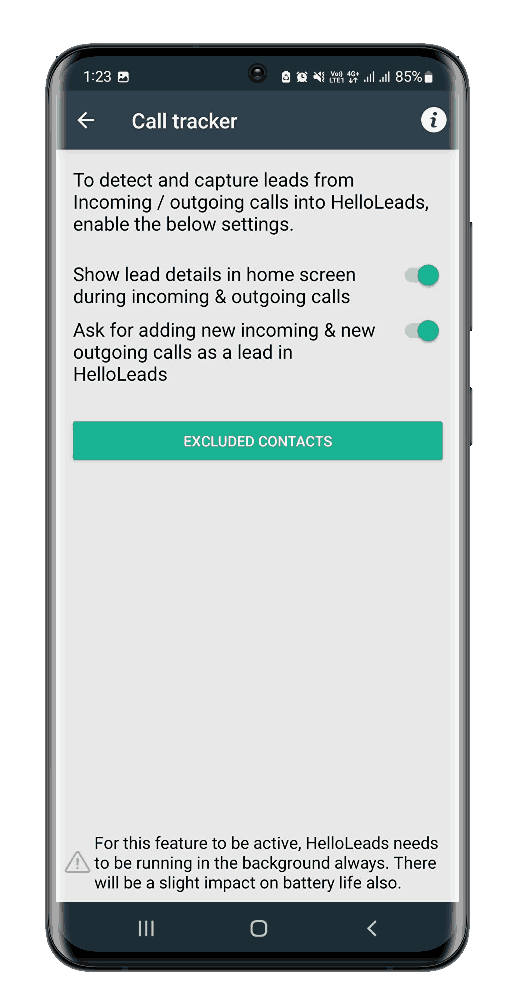
Show lead details in the home screen during incoming and outgoing calls.
Ask for adding new incoming and outgoing calls as a lead in Hello Leads
Overlay permission
Once the required permissions are provided, the tracking feature is enabled. Henceforth, when you receive a call from a new enquiry, you will get a pop-up at the end of the phone call asking you if you would like to add the caller as your lead. Click the + button in the pop-up and enter the details to add the caller as your lead.
In case the call is your Lead / customer, but some one in your office / personal, whom you do not want to add in HelloLeads, click ‘X’ – Not a lead, ignore in future. So that next time when you get a call from the same number, HelloLeads will not prompt you to add them as lead.
You can also call, WhatsApp or text them once the call is over using the Quick action buttons in the popup window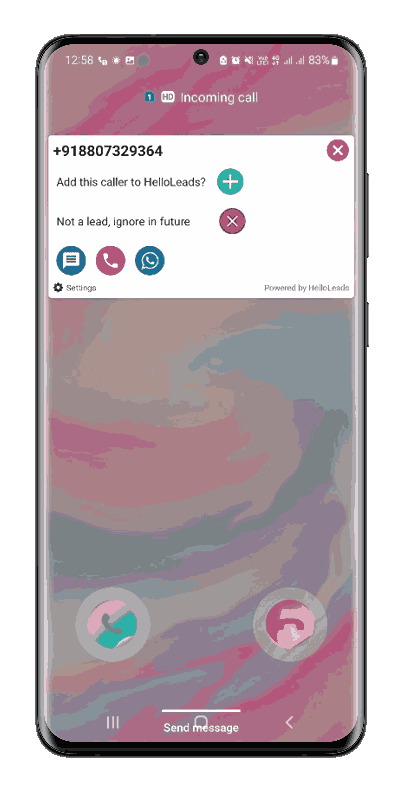
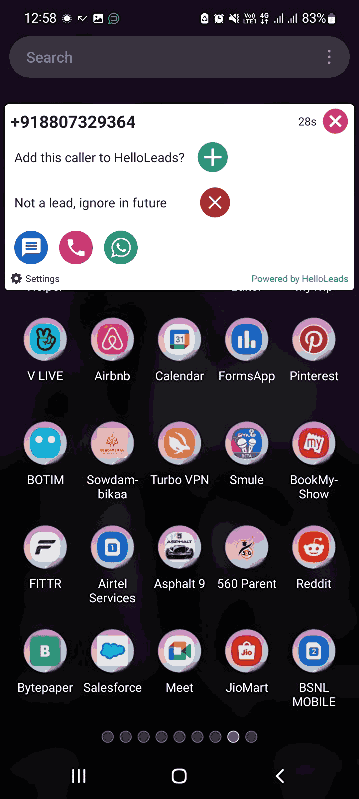
- Quick Add
This allows quick addition of the lead with minimal information capture
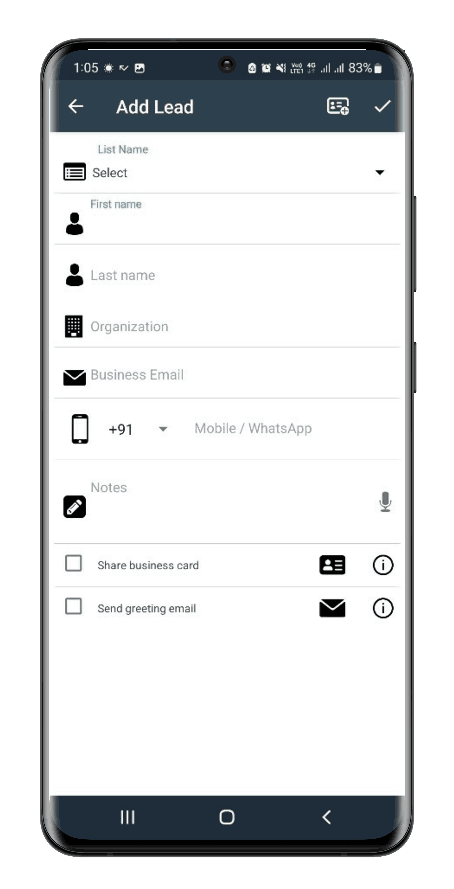
Once you fill in the requisite available details of the lead, you can save the lead
- Add Business Card
Your HelloLeads mobile app has built-in business card scan features that helps you to scan business cards and add them as leads, within seconds, into your HelloLeads application. To scan a business card, open your HelloLeads mobile app, click ‘+’ at the right-hand side bottom of the home screen, choose More ways to add leads
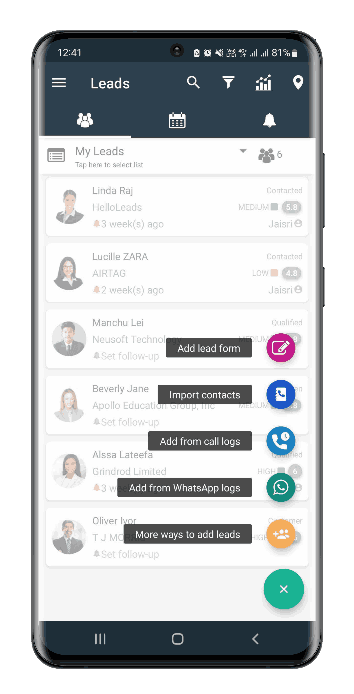
Choose the Add Business Card Option
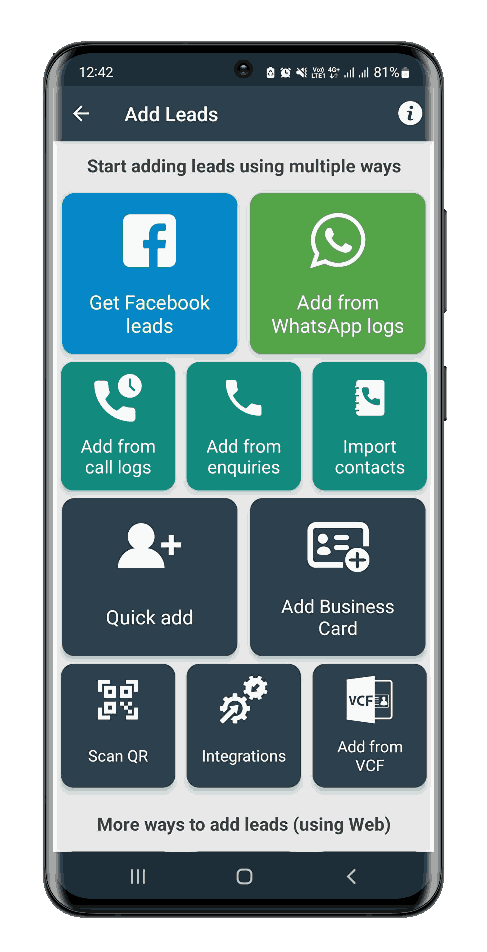
Once the business card image is captured, HelloLeads mobile app automatically transcribes the information from the business card and updates that information as leads.
It recognizes the details using machine learning algorithm and maps it to name, title, organization name and other contact details.
You can choose a list to add the transcribed leads from business cards.
Also, all the transcribed details from the business card will be displayed at the bottom of the lead form for you to review and modify, if needed.
You can drag and drop the required information to a specific field or area. Once done, click the save (tick ) button to add the lead.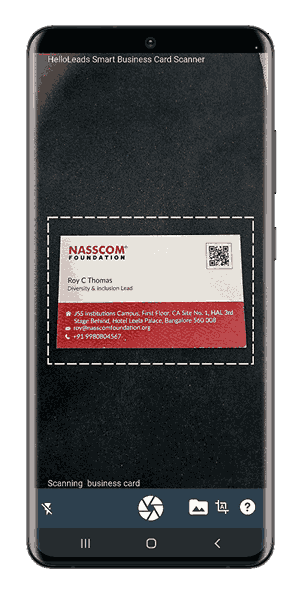
To recapture the business card, click the ( refresh ) button in the image and capture again.
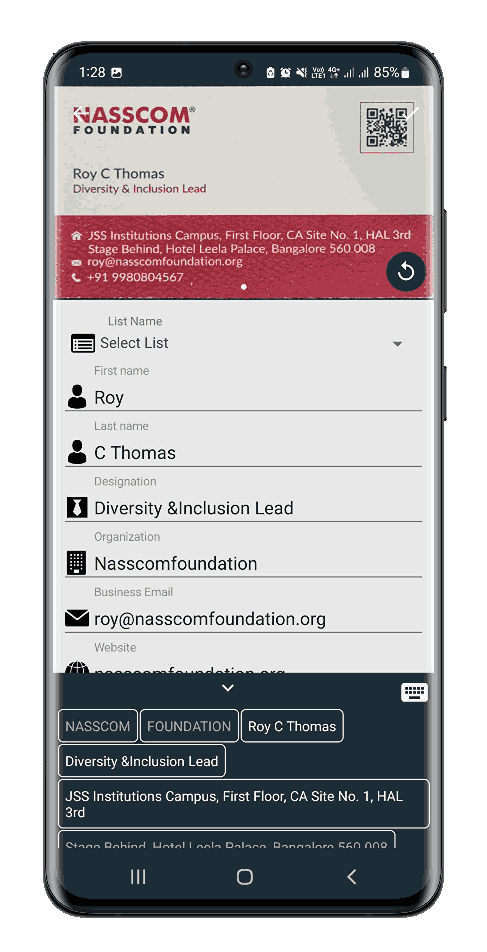
Note: Your HelloLeads mobile app business card scanning works for English language-based business cards only
Scanning multiple cards
Your HelloLeads mobile app allows you to scan hundreds of business cards easily in one go. Once you scan the business card and saved it as lead, you will get a prompt as below
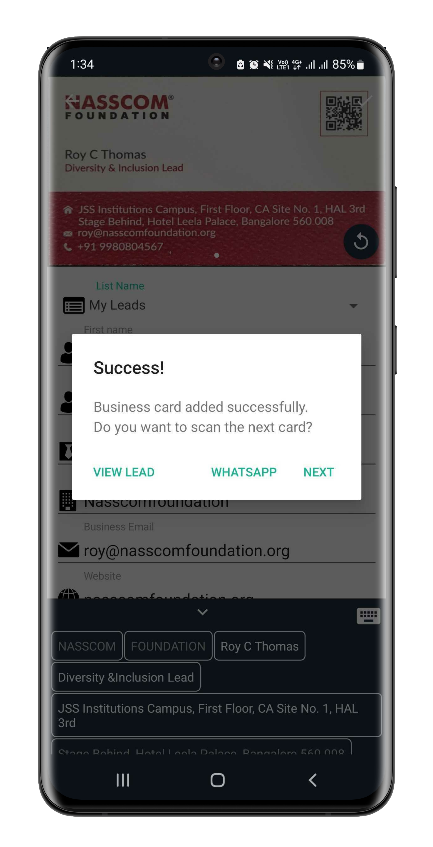
To scan next business card, click “Next” and continue scanning the business cards instantly. To view the scanned details of the leads, click “View Lead”. To send them a Whatapp msg immediately, click ‘WhatsApp’, choose the template and send it. If the business card has another side you would like to capture, you can do so under the “Rear” tab. Please note that this will be captured only as an image and the text will not be transcribed to be added with the lead details.
- Scan QR Code
- Tap ‘Scan QR’ in Add Lead
- Scan the QR (vCard or Text Format)
- Select a preferred ‘List’ and Save
- QR code saved as lead
- Integrations
Leads and enquiries can be captured from a 3rd party lead gen platform/source or from calls to your toll-free number. HelloLeads provides integration with different applications and service providers in selected categories. These include integrations with lead generation platforms, IVR and SMS/ texting providers.
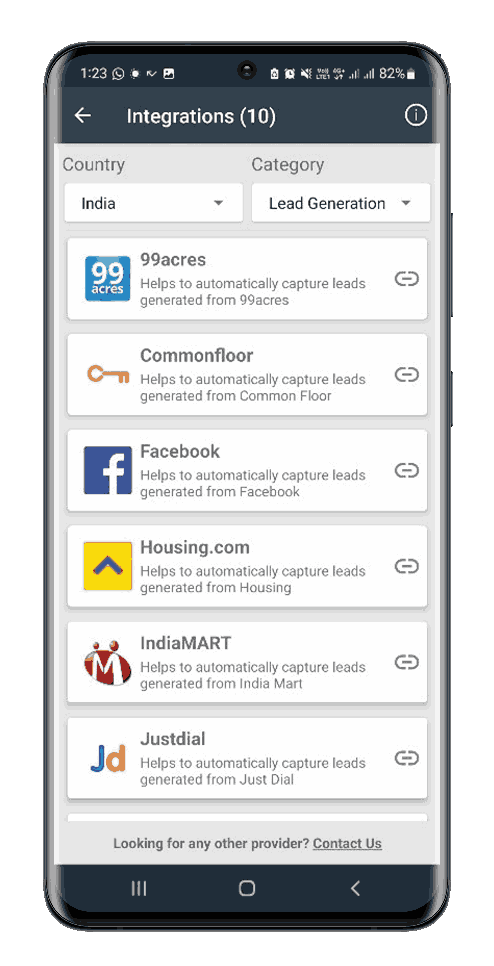
Currently, HelloLeads extends support for the applications for below categories.
- Third-party lead generation platforms
- SMS/ texting providers
- IVR/ Cloud telephony service providers
Points to remember:
- Once a lead generation provider is integrated with HelloLeads, the authentication information (i.e., API Key, User Name, Account Password) should not be modified at the provider end – this will cause the integration to fail and the leads being generated will not get automatically added in HelloLeads CRM
- For few integrations, the integration need to be done from the provider end. In such case, the details on how to get the integration done is provided in the respective service provider page.
- The information of the leads that get added in HelloLeads varies with respect to the provider/service with which integration is done.
- Only leads that get generated after the integration is done, will be added to HelloLeads. All past leads can be exported from the provider/lead gen platform and imported into HelloLeads.
- Only the Users with the role of Account owner will have access to Integration. Users in the role of Manager, L1, and L2 will not have access to integrations.
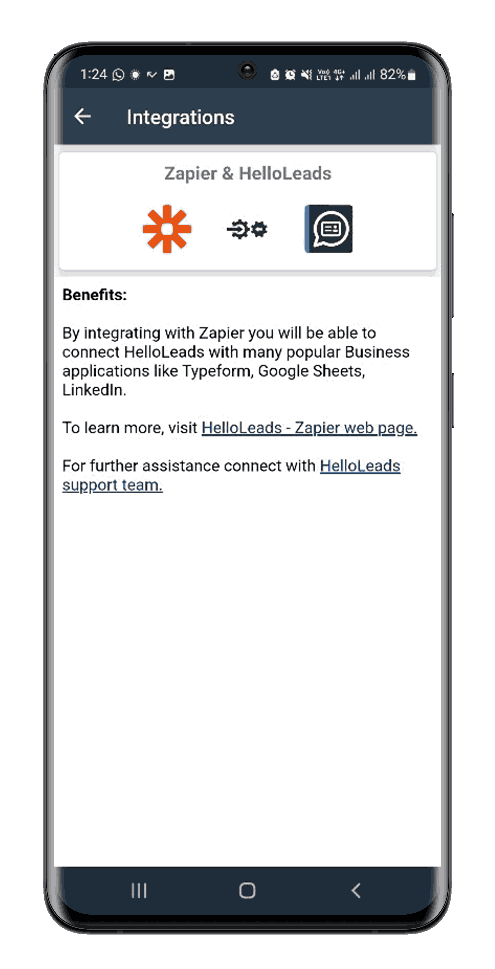
- Add from VCF
- Click Hemberger Menu on left side top of home page
- Tap ‘Add from VCF’ in Add Leads
- Select the required VCF File
- Select a Preferred List and Save
- VCF File is saved as a lead
- Import from Excel
To import your excel lead data into your HelloLeads account, log-in to your HelloLeads web app using the HelloLeads credentials that you use for your mobile app
Go to the Add Leads Tab in the Menu panel and click on Import from Excel
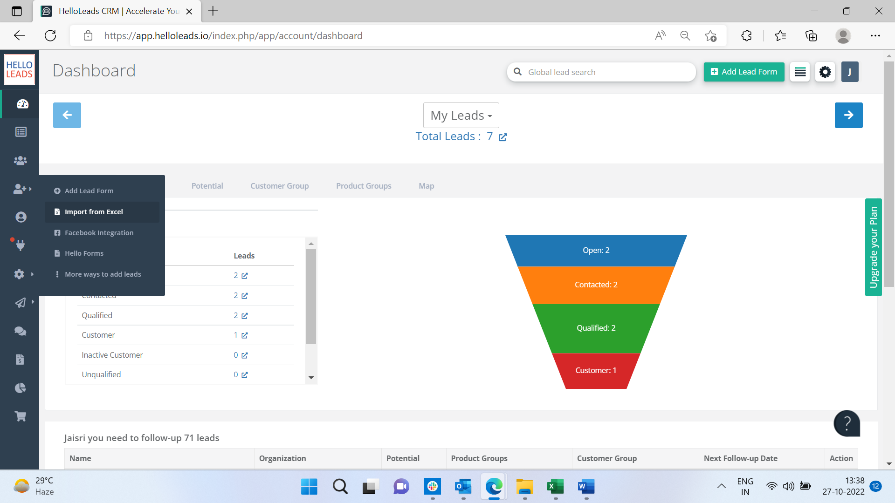
In Import/Export page, follow the below steps to move all your leads from excel into HelloLeads
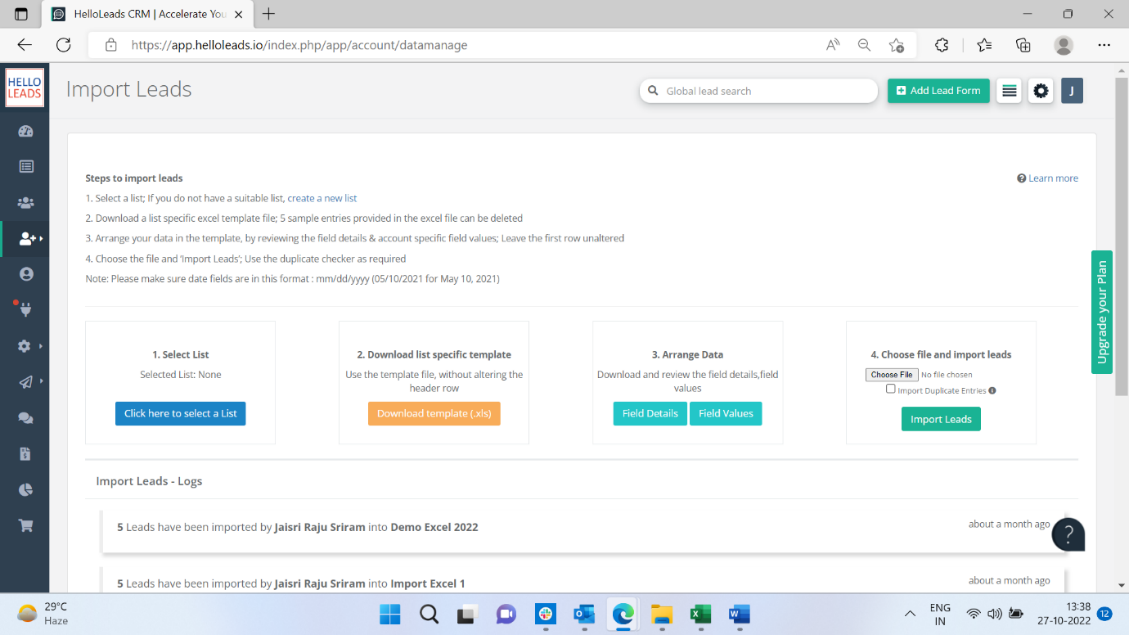
(1) Select a list to upload your excel lead e.g. Import Excel1
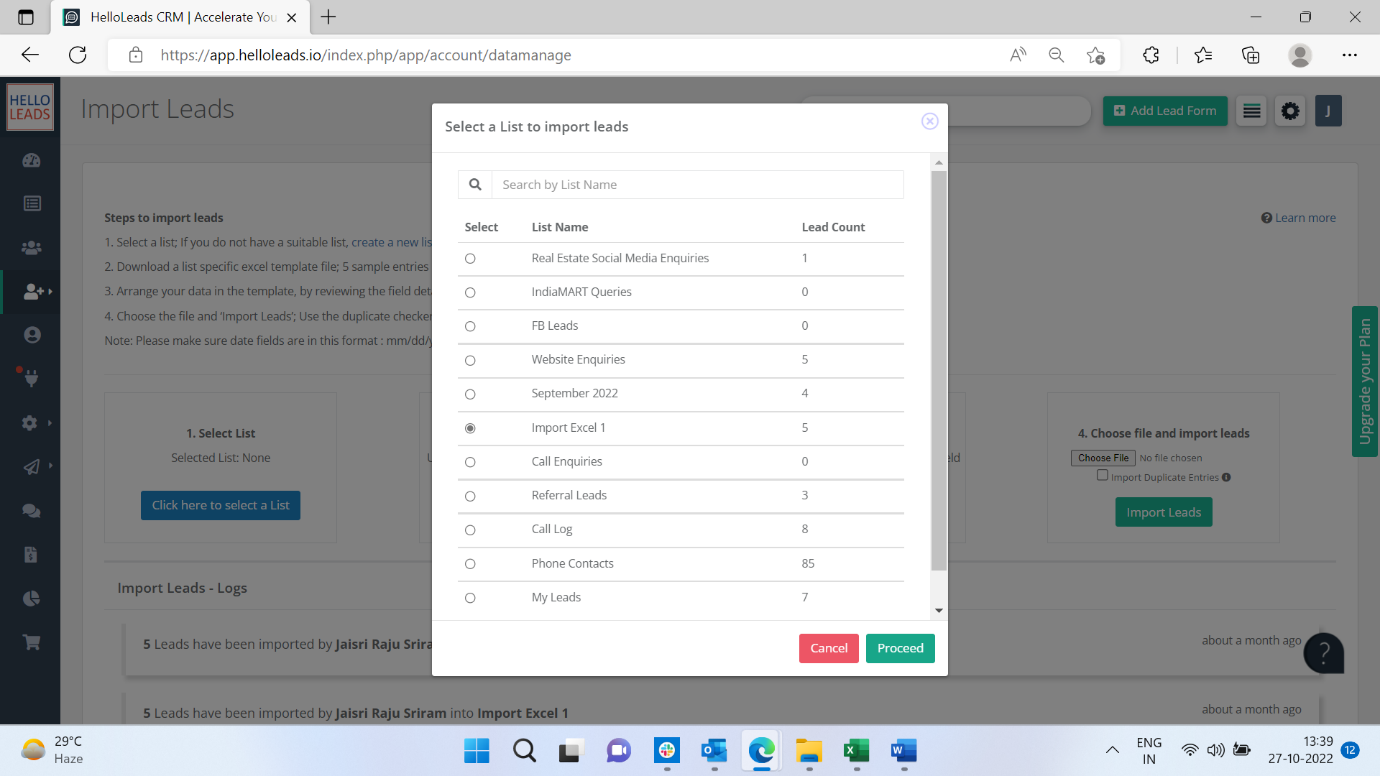
(2)Download the list specific excel template
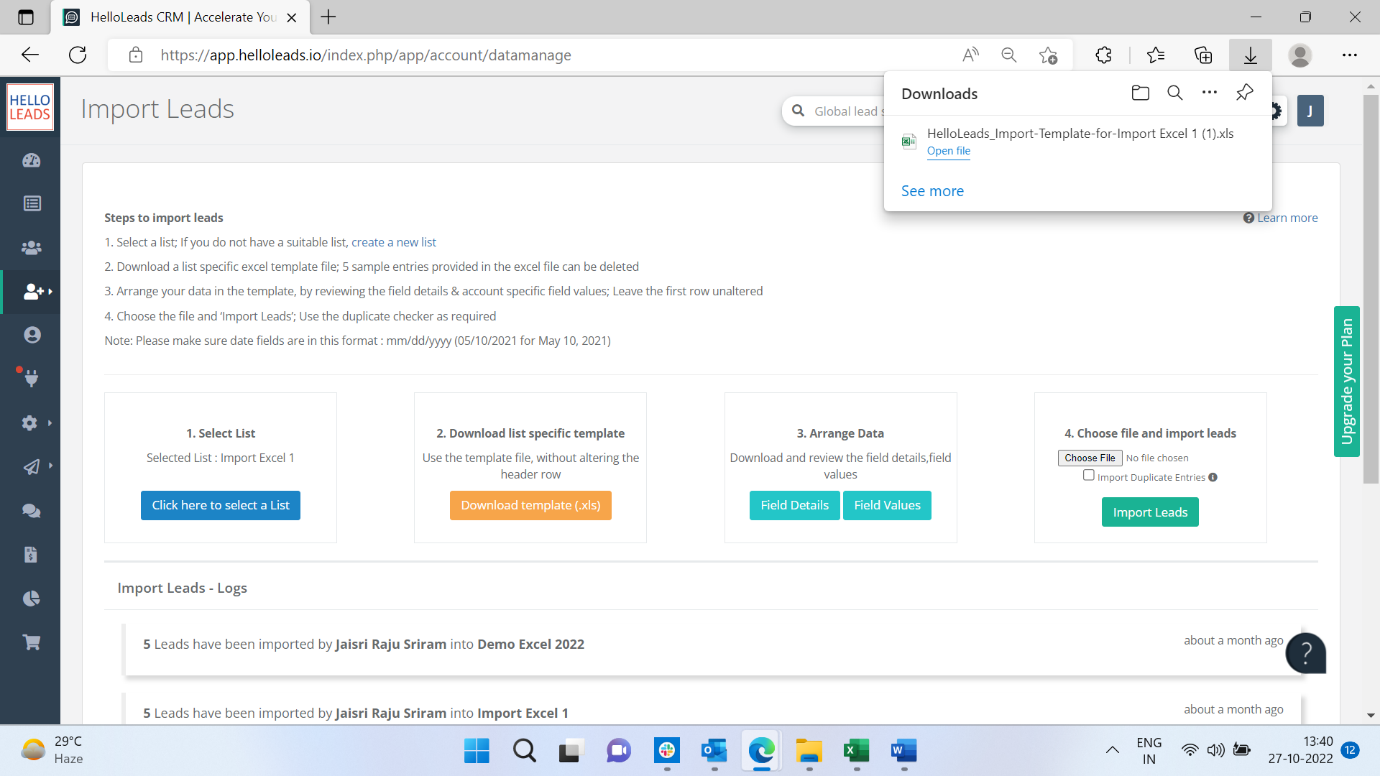
(3)Prepare your excel to be imported by coping and pasting the lead details into the downloaded excel template
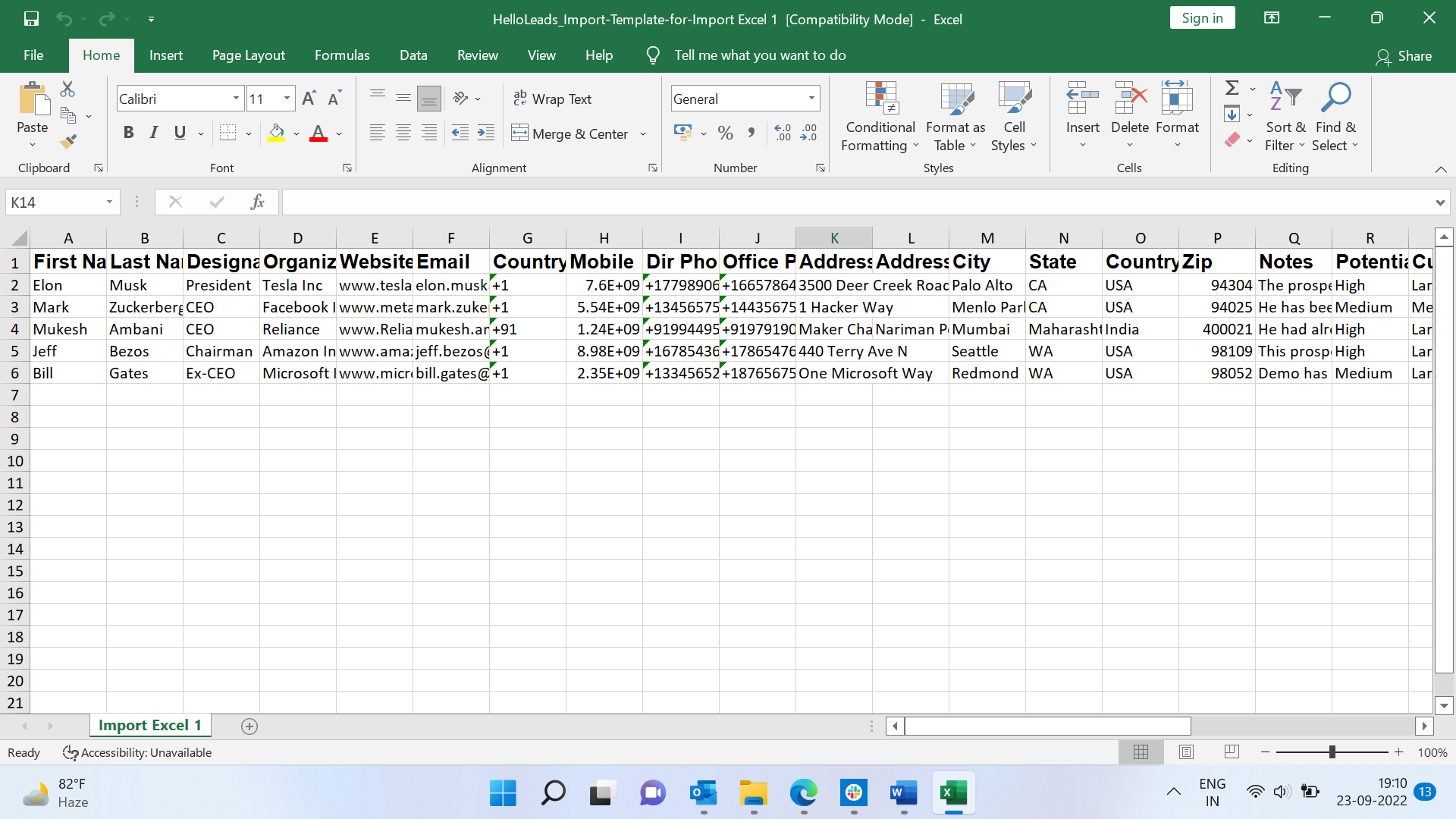
(4)Please make sure not to make any changes to the first row ( Header with field names) of the template
(5) Also, make sure the all Lead entries in Excel file has values for First name and Email ID or Mobile. These 2 information – first name and email ID / Mobile number are mandatory
(6) Arrange data by reviewing the field details and field values
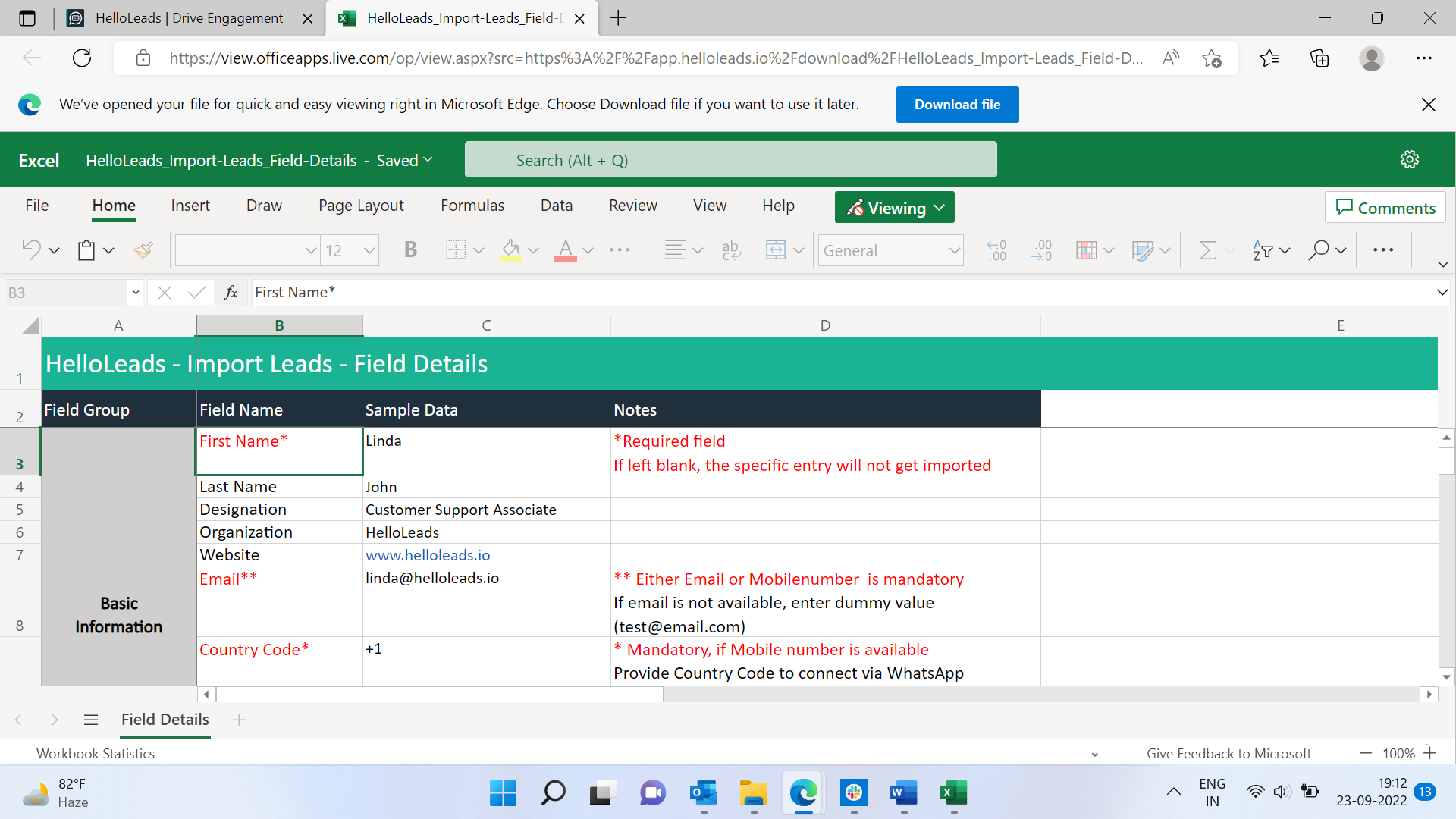
(7)Download the Field values file to input the relevant standard values in Country, Potential, Customer Group etc and complete your lead data
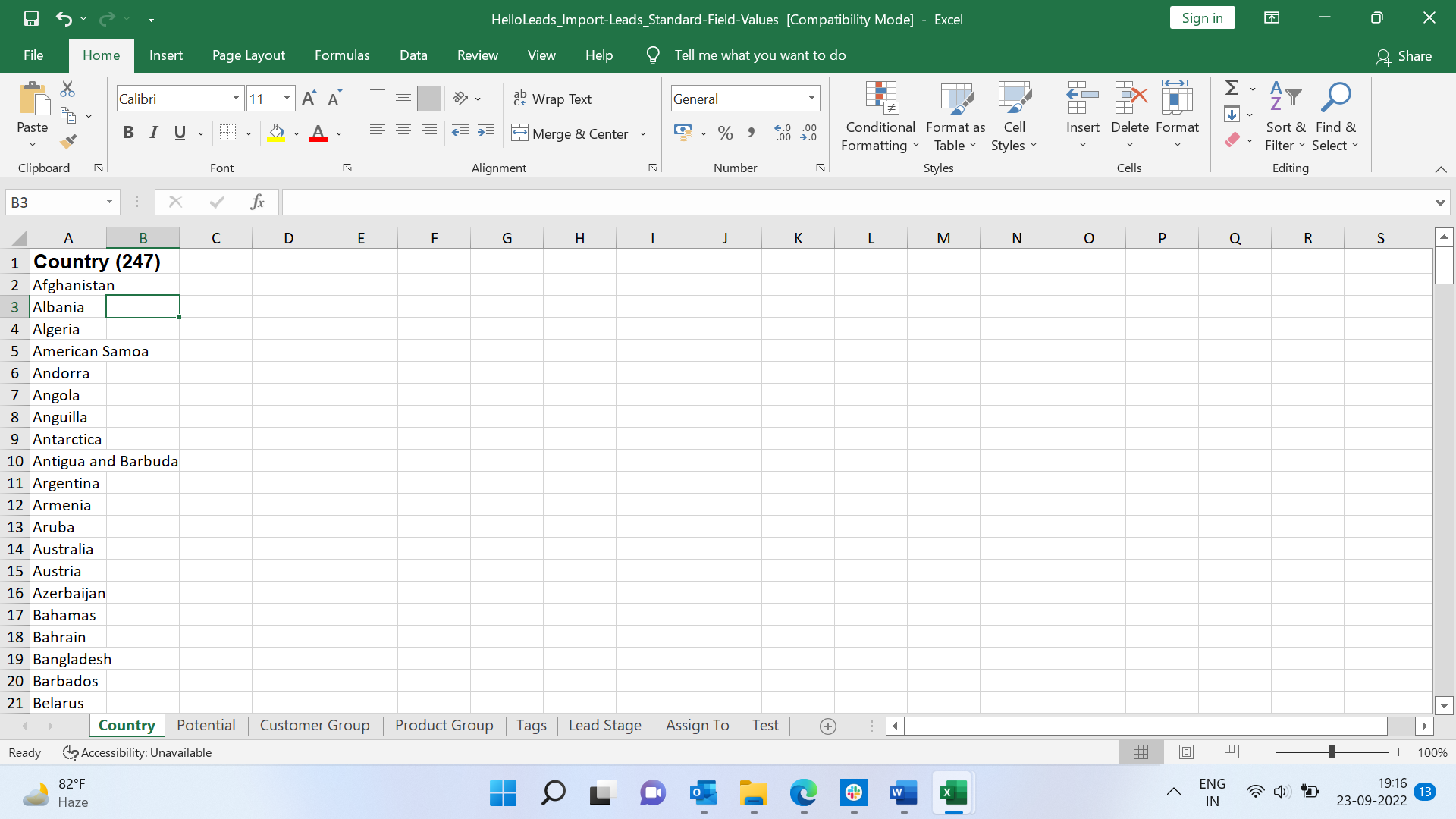
(8) Save your data file formatted in the HLS Excel
(9) Upload your file to HLS Web App
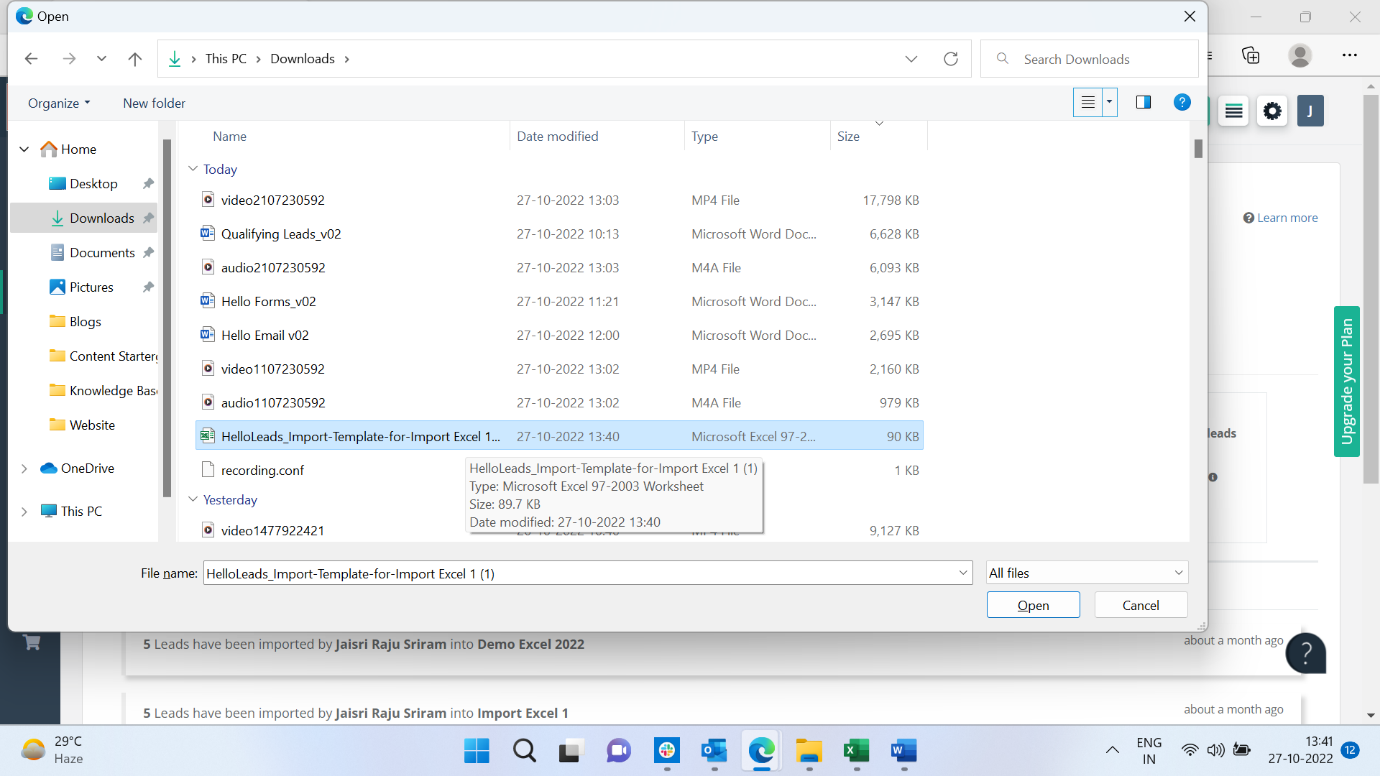
(10) Click on Import Leads Option
All imports would trigger a duplicate check on the entire entries in the import file and the list specified in HelloLeads CRM. Entries with the same email id and phone number will be treated as duplicate.
If Import Duplicate entries is enabled all the entries would be imported with the duplicates
If this is disabled, then the entries without duplicates would be imported
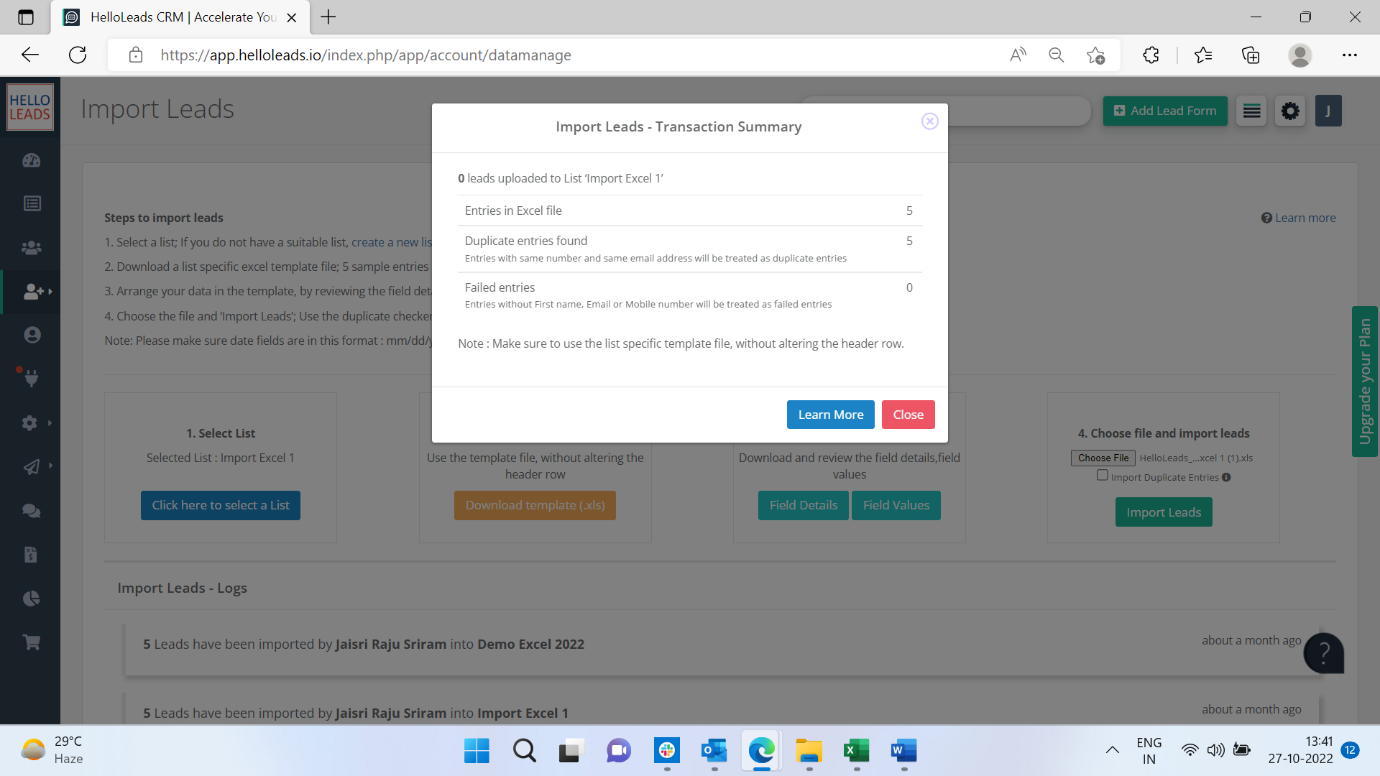
Leads imported in HelloLeads webapp will be synced with all your other mobile devices for your access within few minutes.
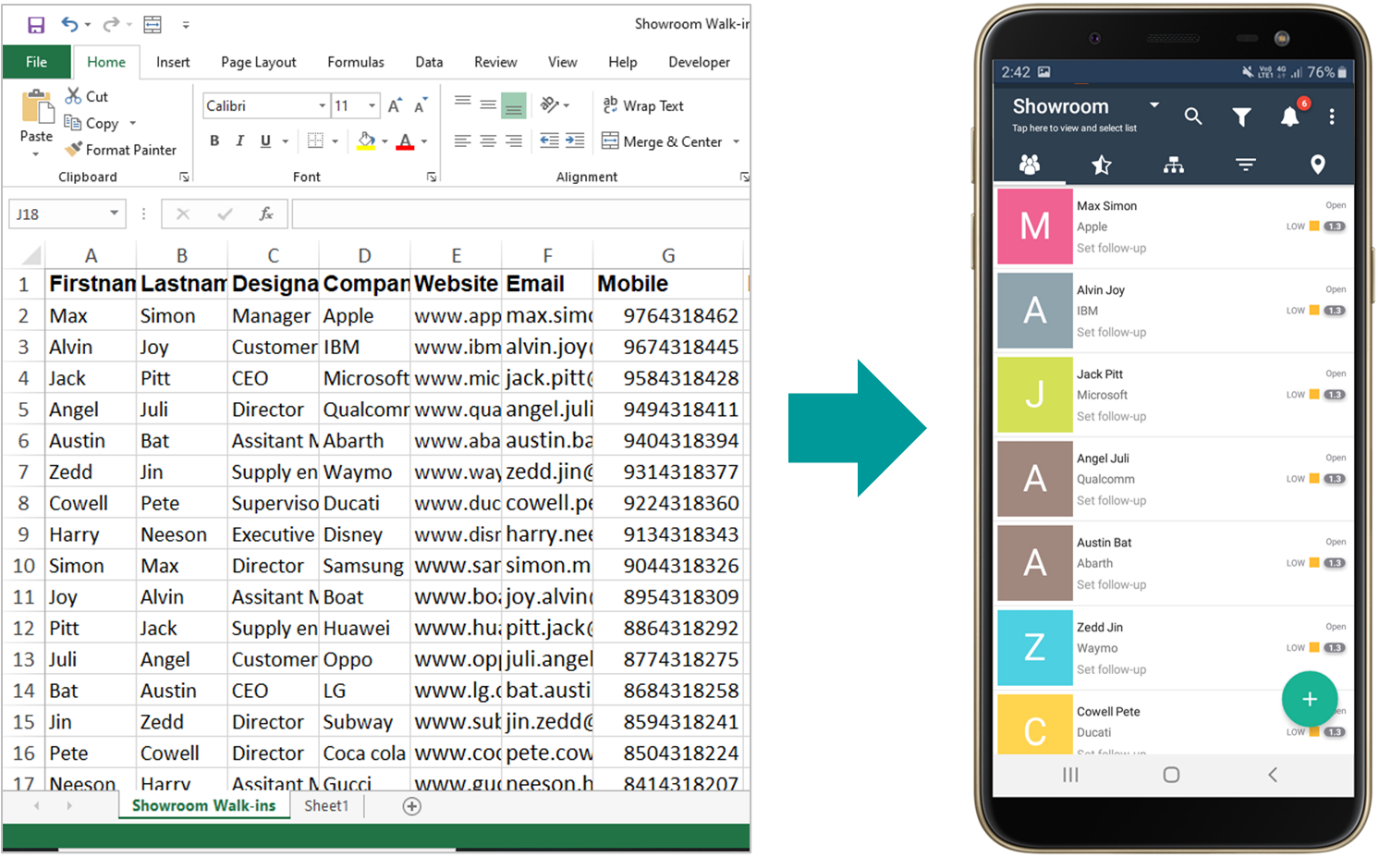
History of all imported excel data will be displayed in the same page for your reference.
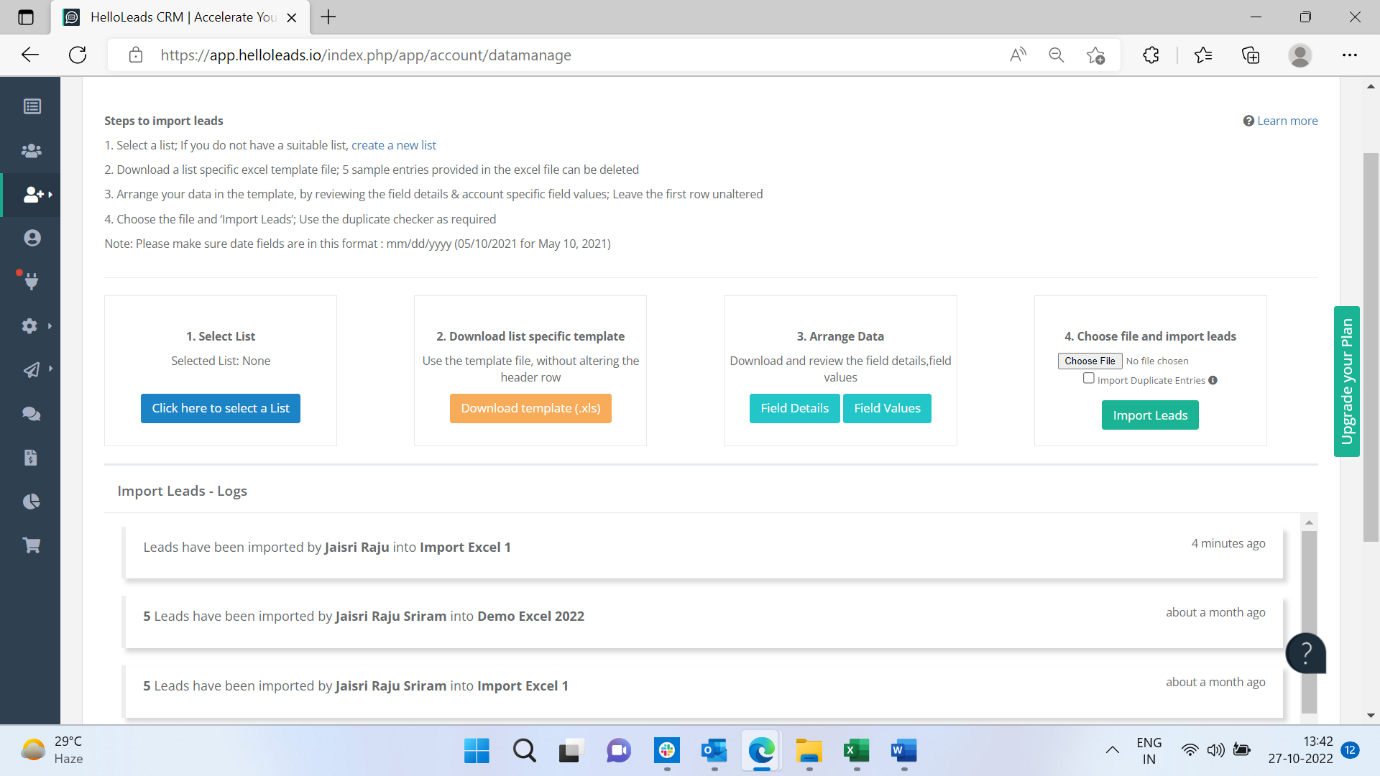
The log shows the number of leads imported to your HelloLeads account via excel, user who imported the leads and list where the leads are imported to for future reference.
- Add Business Card
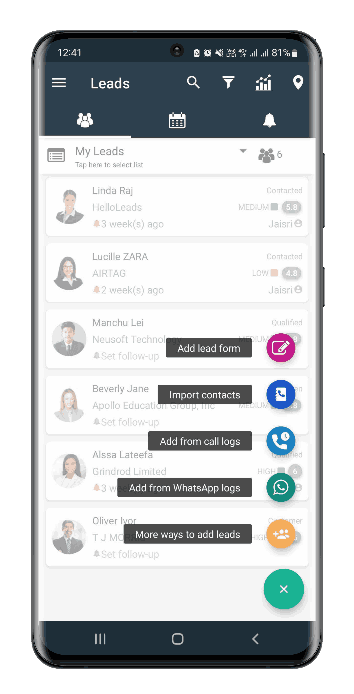
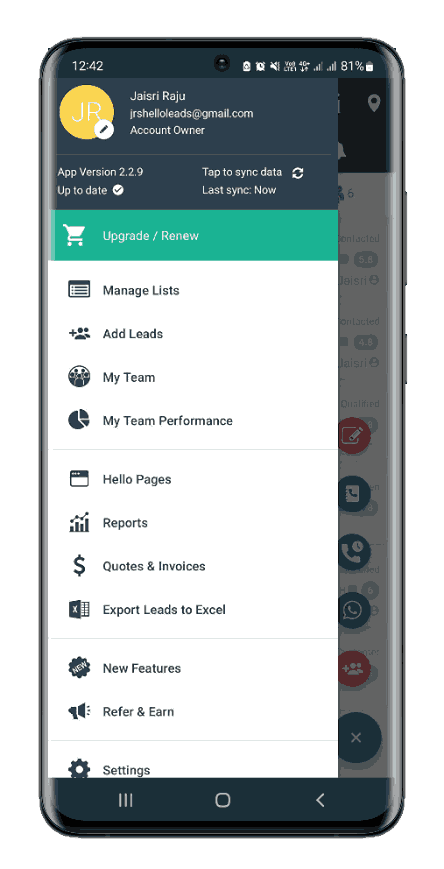
Other frequently used lead adding methods in Android are
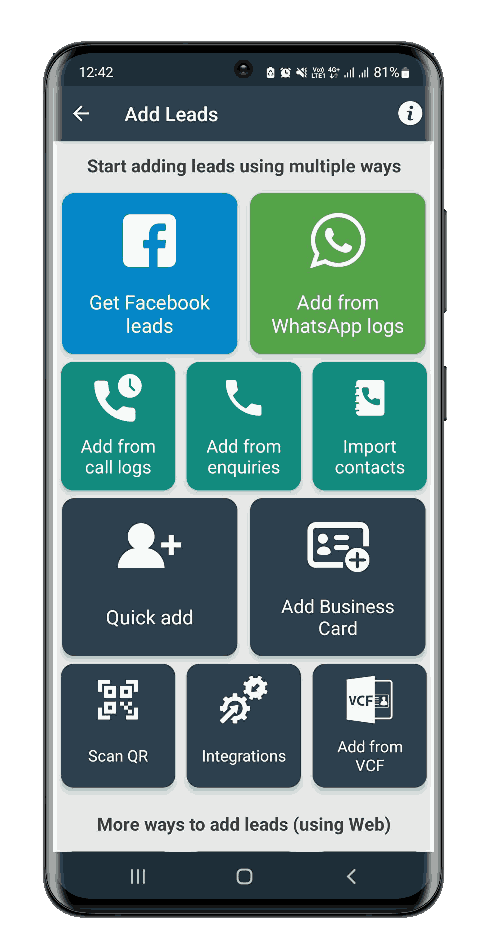
In HelloLeads Web app you can add leads in the following ways
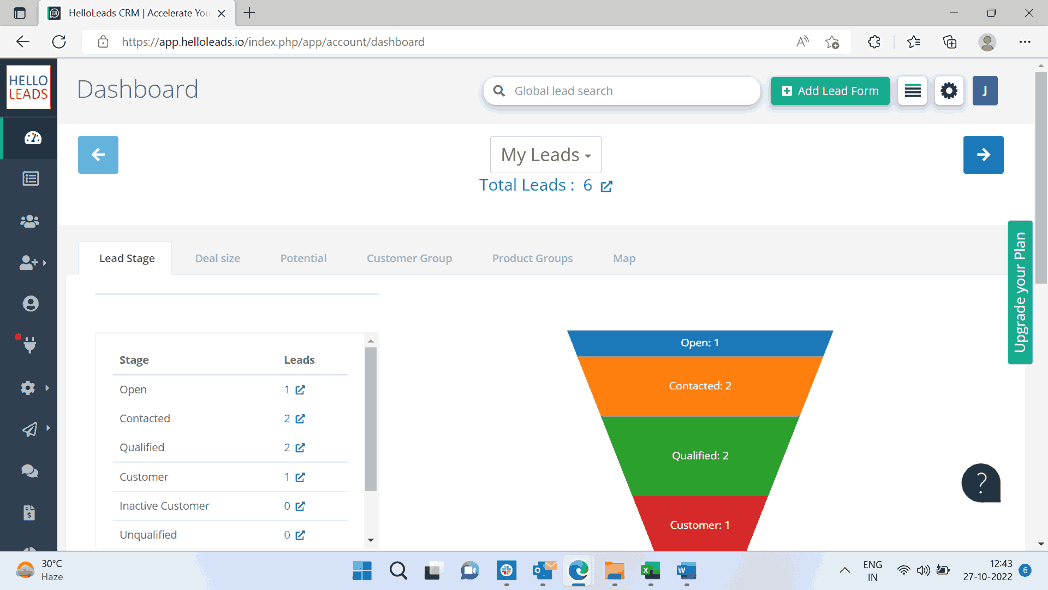
Another way of adding Lead in Web app is , we can tap the Add Lead Icon in the side bar
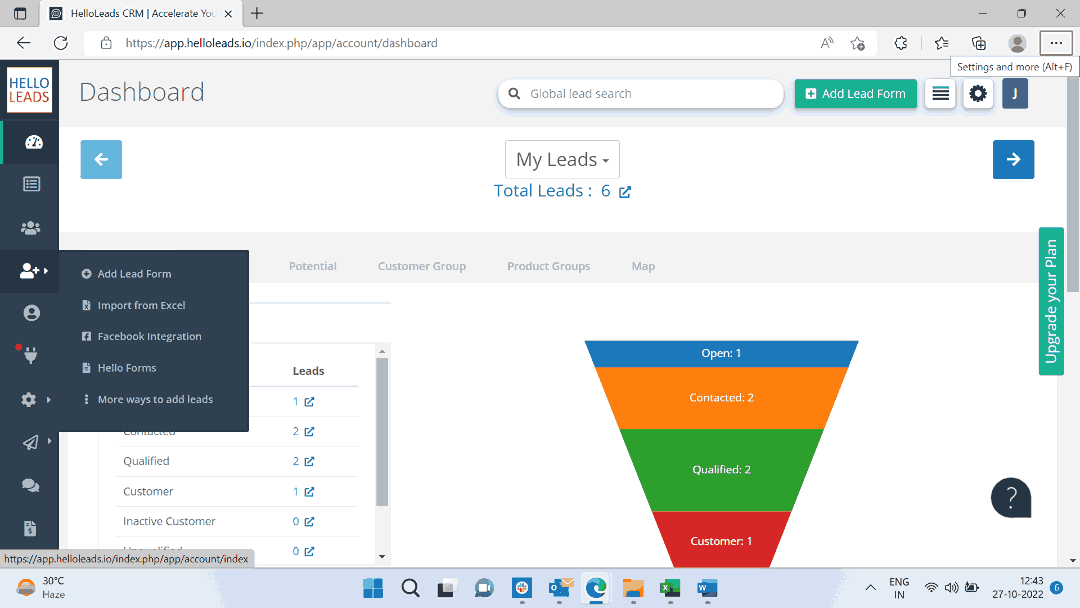
A simplified and quick way of adding leads and editing leads in HelloLeads helps you and your sales team to save time and energy while you focus on your sales conversions.
Let us delve into adding leads in detail