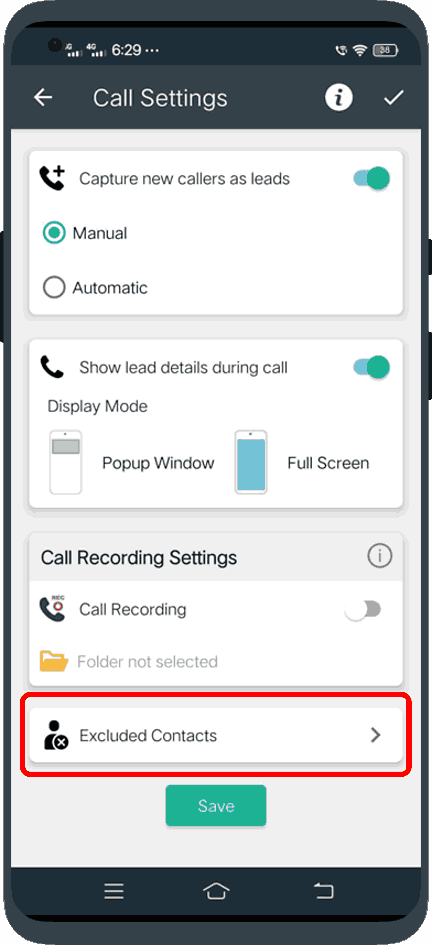Adding callers as leads - Call CRM
Capture your callers as your leadsIntroduction
Your next big customer can be the one who called you just now after seeing your ad or website. Is it not important that you capture the caller as a lead immediately and track them to closure?
Never miss an opportunity to generate new leads with 'Add Caller as Lead' feature in HelloLeads CRM. With a simple click-of-a-button during a call, you can easily create a new lead and add important details about the caller. Say goodbye to manual data entry and say hello to a seamless lead management experience.
If you are in sales, you and your sales team members spend most of the day attending to phone calls and enquiries. Keeping track of all these calls, their specific requirements and following up with them regularly will be cumbersome and sometimes you may end-up missing some potential enquires also.
It is important to add these calls as a prospect/lead/customer to your sales tool or CRM immediately, so that keep a track and do not miss the leads.
Your HelloLeads mobile app helps you to add your selected callers as leads by automatically detecting both incoming and outgoing calls instantly. Also, once a lead is added, an automatic email or text / SMS can be sent to them, acknowledging their time on the phone. The lead can be instantly assigned to your team member and a reminder can be set as to when to engage or follow up next.
Call tracking feature is available in HelloLeads android application. To access the feature, tap on Menu > “Track& Record Calls”.
Call Settings
Below are the options that will be available in Call Settings screen.
-
1 . Capture new callers as leads
-
2 . Show lead details during call
-
3 . Call Recording Settings
-
4 . Excluded Contacts
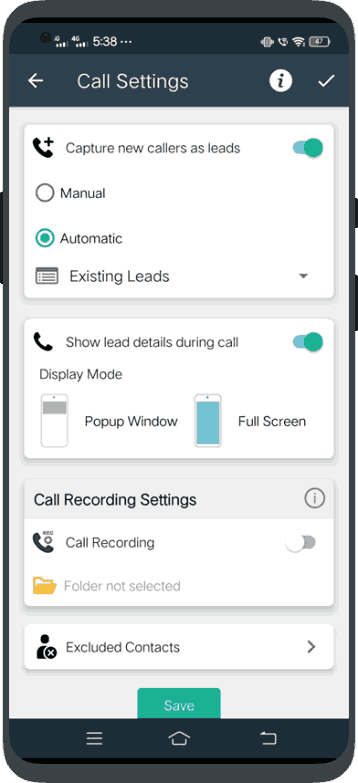
If you have not provided the permissions to access your call log and phone contacts, the app will prompt you to do the same. Once the required permissions are provided, all the call tracking settings will be enabled.
Capture new callers as leads
HelloLeads CRM supports two modes to capture new callers as leads.
Automatic:
Upon enabling this setting, any new call inquiries that you receive (who have not yet been added to HelloLeads) will automatically be added as leads in your HelloLeads CRM account without any further action on your part. You need to select a preferred list in which you wish to add new call enquiries as leads.
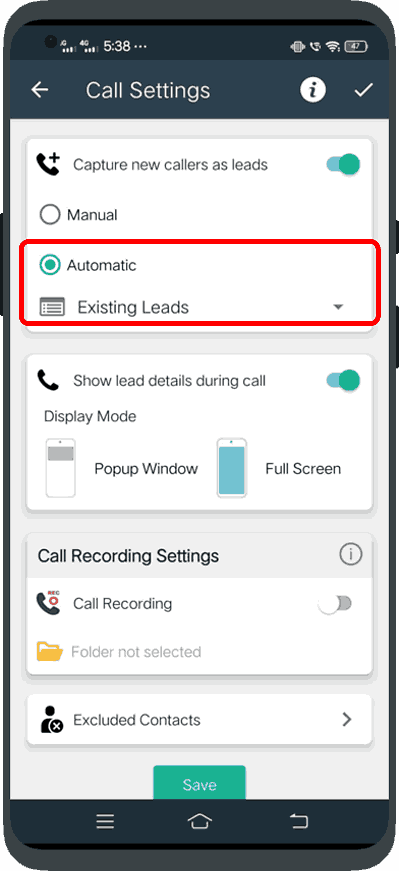
Manual:
This option will let you to manually decide and add new call enquiries as leads. When you receive a call from a number which is not added in HelloLeads CRM already, you will get a pop-up at the end of the call allowing you to add caller as a lead.
Note: When ‘Capture new callers as lead’ is enabled, this mode is set as default
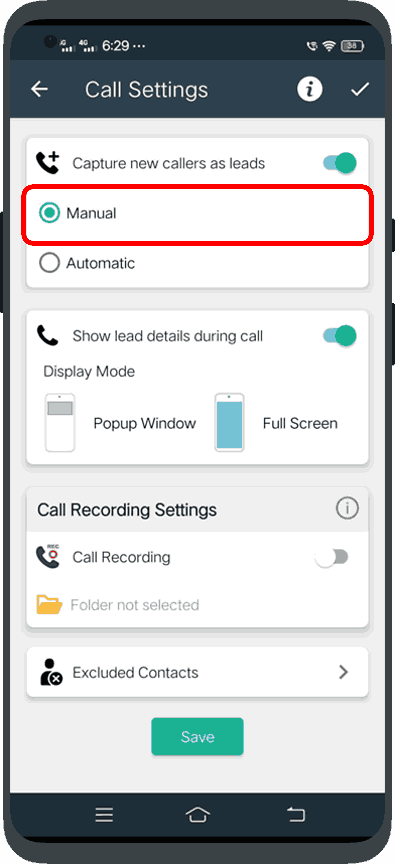
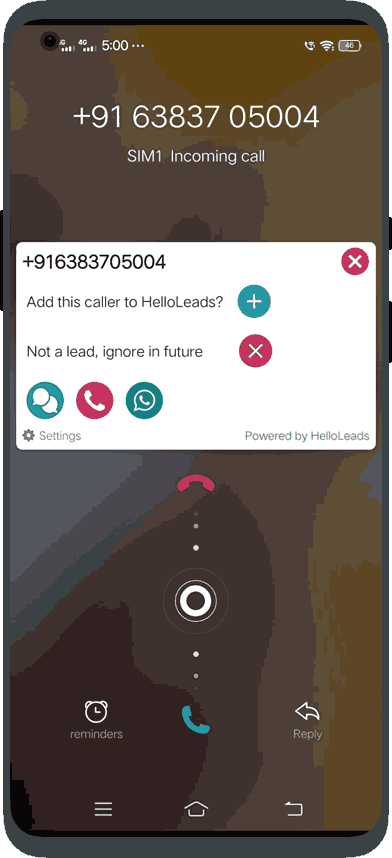
In case the call is not related to any sales enquiry, you can add them to a ‘Excluded Contacts’ by selecting the option ‘Not a lead, ignore in future’.
When a call is received from a lead or customer, whose details are already in your HelloLeads mobile app or in your phone contacts, you will get notified about who is calling you, to make your conversation easier and smoother. Same is true with outgoing calls as well.
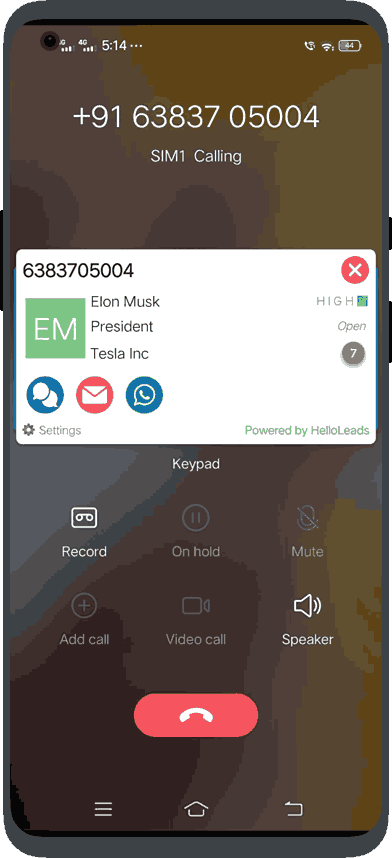
At the end of your conversation, your HelloLeads CRM app intuitively asks you to provide a brief note of the call. You can add your call summary in the pop-up window and update the information to your lead.
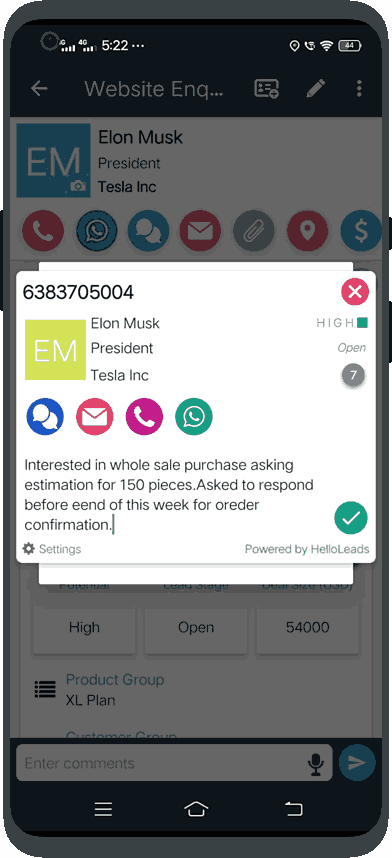
In the activity section of the lead, details including call duration, time of the call, who connected with the lead or customer, and the call summary provided by you will be updated.
Show lead details during call
Enabling this section helps you to get displayed with the lead details during a call.
Two display modes are available to choose as per your preference.
1. Popup Window and 2. Full Screen
Note: When ‘Show lead details during call’ is enabled, ‘Full Screen’ mode is set as default
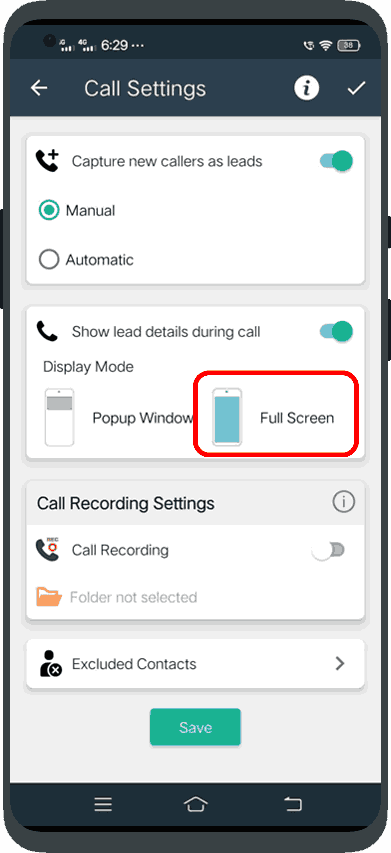
Full Screen:
Once the call is over, lead details will be displayed in a full screen with below options
-
Connect via SMS/Email/Call/WhatsApp
-
Select What happened in the call
-
Enter Call notes
-
Change Lead Stage
-
Change Follow-up date and
-
Update Phone number /Qualifiers
-
Once Saved, you will navigate to the Lead details screen for further activities.
Note: Fields in the full screen mode are optional, you can also Save directly, without providing any additional call details; the call activity will be added in the background automatically.
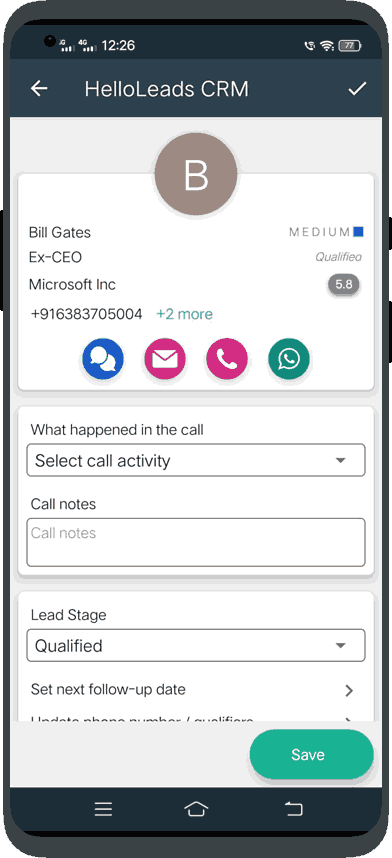
Popup Window:
Once the call is over, lead details will be displayed in a compact pop-up window, which allows you to
-
Connect via SMS/Email/Call/WhatsApp
-
Enter call notes
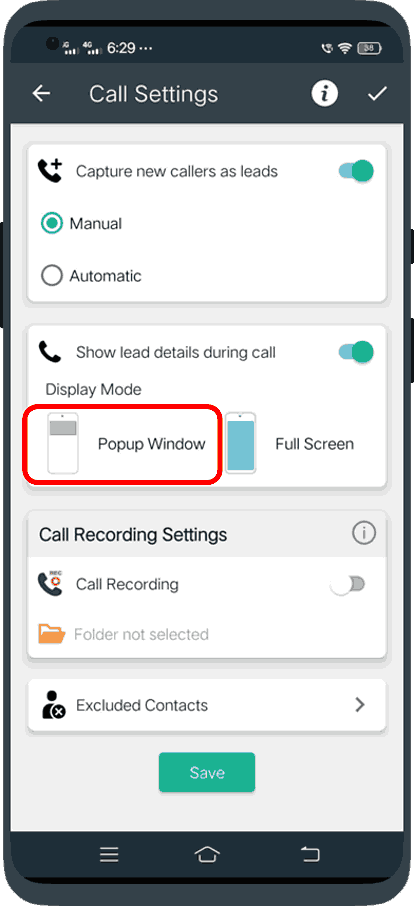
Call Recording Settings
This setting will allow you to keep a copy of your call recordings against each lead’s call activity – along with call duration and notes.
This recording will be accessible to all other team members who can access those leads.
To enable this setting in your device:
-
Go to Phone Dialler Settings
-
Enable Auto Call recording option
-
In HelloLeads CRM app > Call Settings > Call Recording Settings and select the folder where your call recordings are stored
Note: This specific setting/ feature will work only if your device supports call recording and provides access to the recorded files in the built-in file manager. As a reference, this feature will work if your device uses green dialler and not a blue dialler.
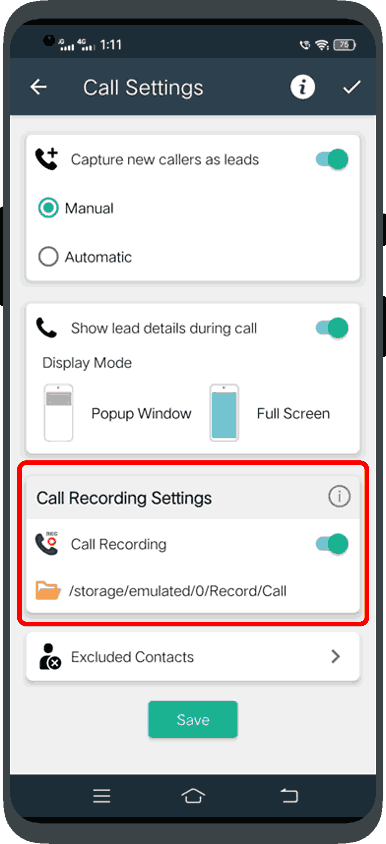
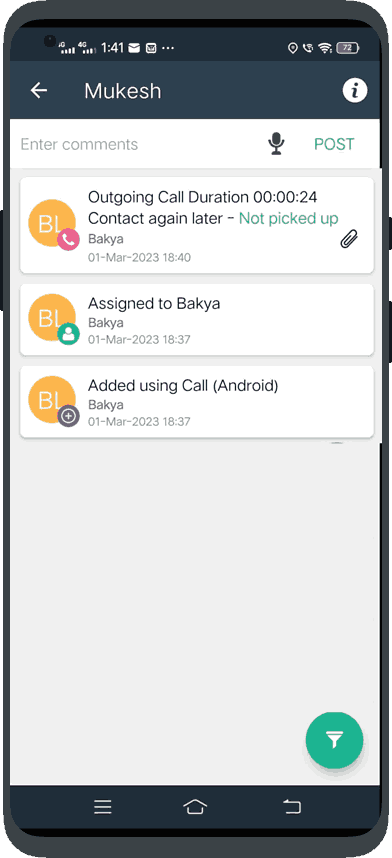
Excluded Contacts
The 'Excluded Contacts' setting allows you to exclude specific contacts from your lead management activities. Whether it is a personal contact or any other individual whose call activities are not preferred to be captured in HelloLeads CRM. Once numbers are added to excluded list HelloLeads CRM system will not display Call tracker pop-up for them, while making incoming and outgoing calls. Stay organized and focused on the right leads with this powerful feature.