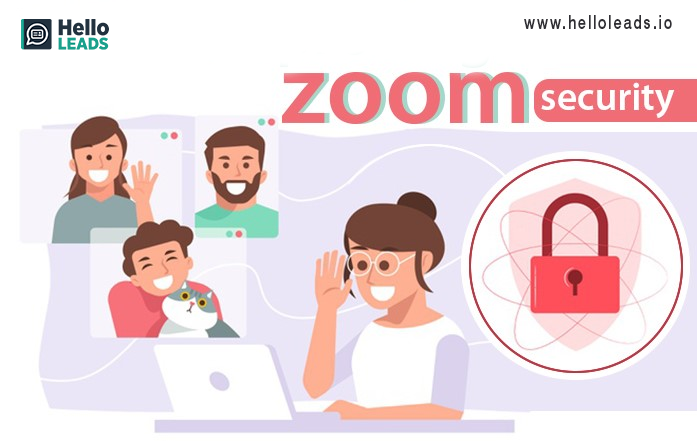
The start of the year 2020 began with COVID-19 crisis.
Of around 50 video conferencing tools out there, Zoom has become very popular, and has seen an explosive growth with around 200 million active users. Zoom is used for team collaboration, business meetings, webinars and yoga or exercise classes.
Such an explosive use of Zoom application did not come without any issues and one of them is ‘Zoombombing’.
Zoombombing is basically an unwanted intrusion of an individual who joins the meeting and shares inappropriate content during video conferencing. It is also known as Zoom-bombing or Zoom raiding.
You may be already using Zoom and may be concerned about the security issues in Zoom that were widely reported in media.
This article gives you 10 simple best practices that you should follow to improve the security in Zoom video conferencing.
1. Protect your meeting with unique ‘Password‘
The most appropriate and simple way to prevent trolls entering the meeting is to use meeting ‘password’. Without password, it is impossible for the person to join a meeting, even if a person has a meeting ID or code. Before scheduling any new meeting make sure “Require meeting password checkbox” is enabled. These passwords can be set at the individual meeting level or can be enabled at the user, group, or account level for all meetings.
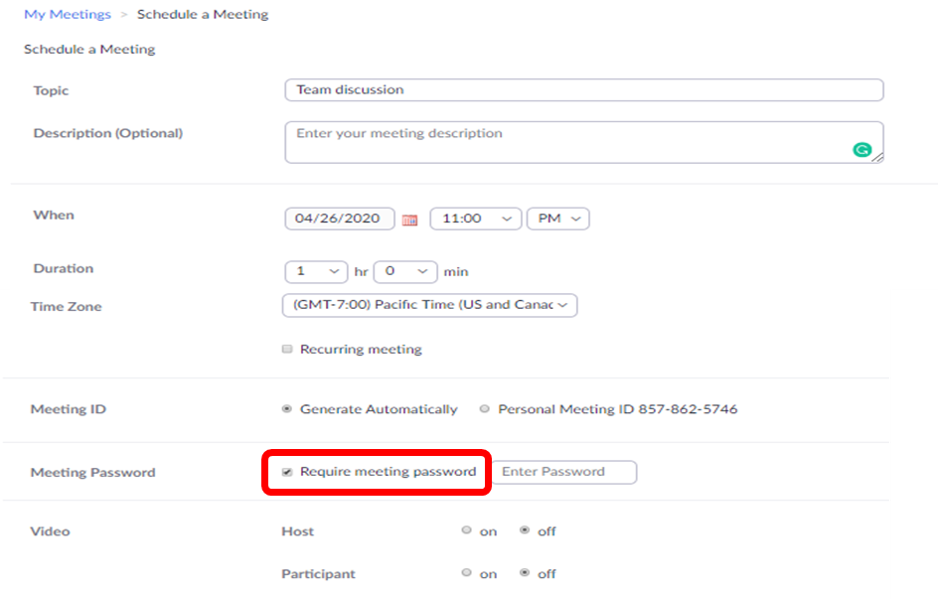
Also, we can lock our zoom meeting once it commences, to prohibit strangers entering in between. By clicking dash icon (at the bottom of the meeting window) -> Click ‘Lock meeting‘ option.
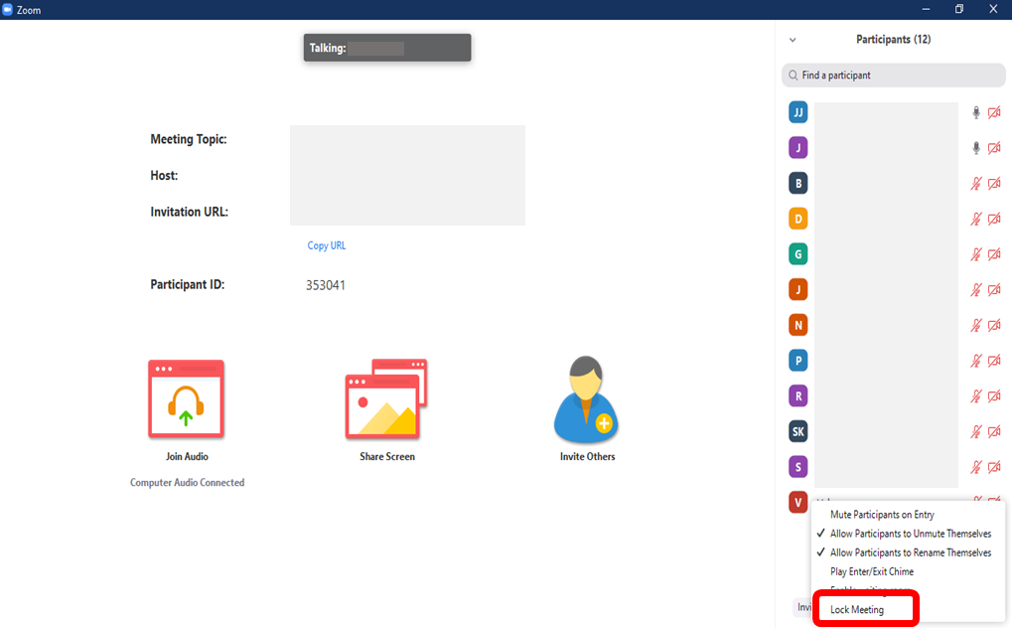
2. ‘Enable waiting room’ for your participants
This is one of the most effective features of the Zoom, which gives good control over a meeting. Every participant who are attempting to join the meeting will be at the waiting room, until the host admits participants. The host can either admit one participant at a time or all at once.
Follow these simple steps to enable waiting room option:
Sign-in with your Zoom account -> Access Settings tab -> Then Click on the In Meeting (Advanced) option -> Enable the Waiting room feature.
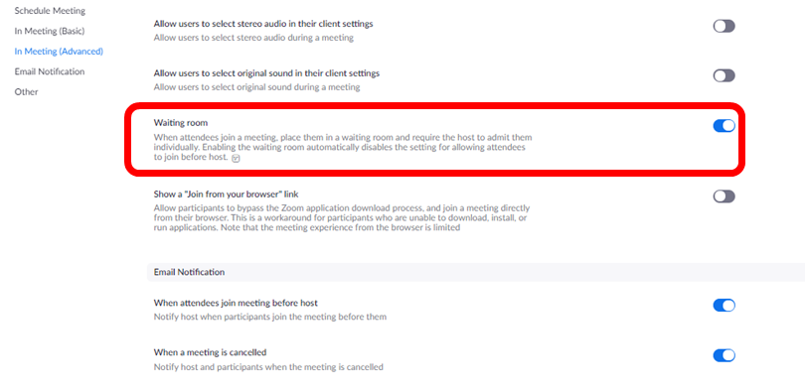
The waiting room options can also be enabled by clicking Schedule a meeting -> then ticking Enable waiting room
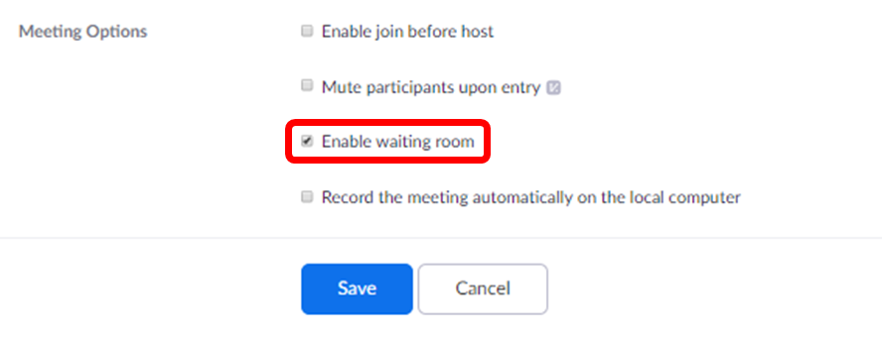
From now on, whenever you schedule any new meeting, make sure you enable the waiting room. The participants will get a pop-up as in below screenshot and will be allowed inside the meeting only when the host lets them in.
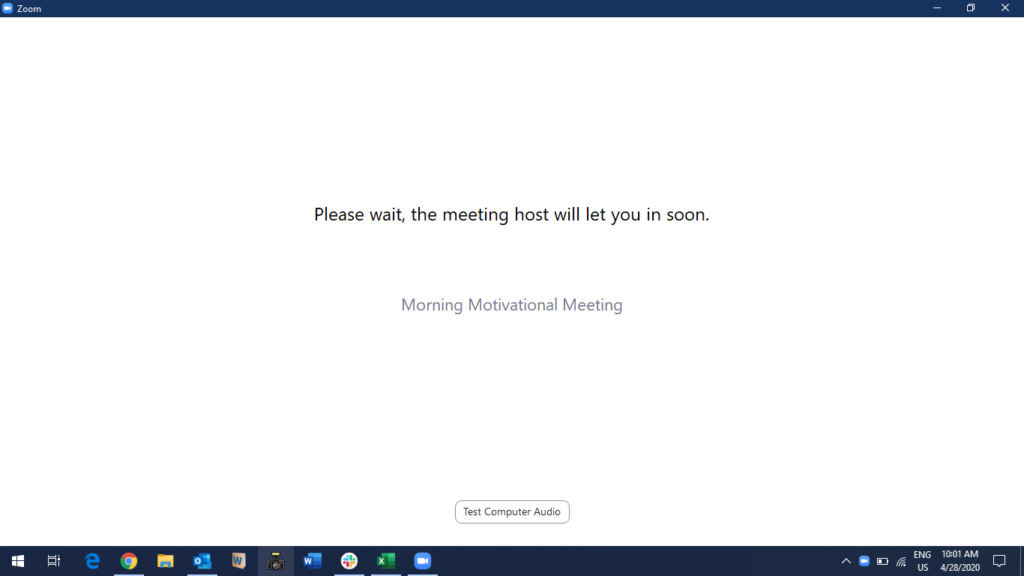
3. Avoid sharing your Personal Meeting ID
Imagine a situation, if someone joins your private meeting intentionally to disrupt your conversation. The easiest way to avoid this problem is to use unique meeting ID rather than your Personal Meeting ID (PMI). Because, the personal meeting ID remains the same which can be hacked easily, even if you schedule multiple meetings. Before scheduling a meeting, make sure to disable the personal meeting ID box by clicking options -> “Personal Meeting ID” box button and the better option is to enable the “Generate Automatically” checkbox. Also, it is recommended to share the meeting ID few minutes before the commencement of any event.
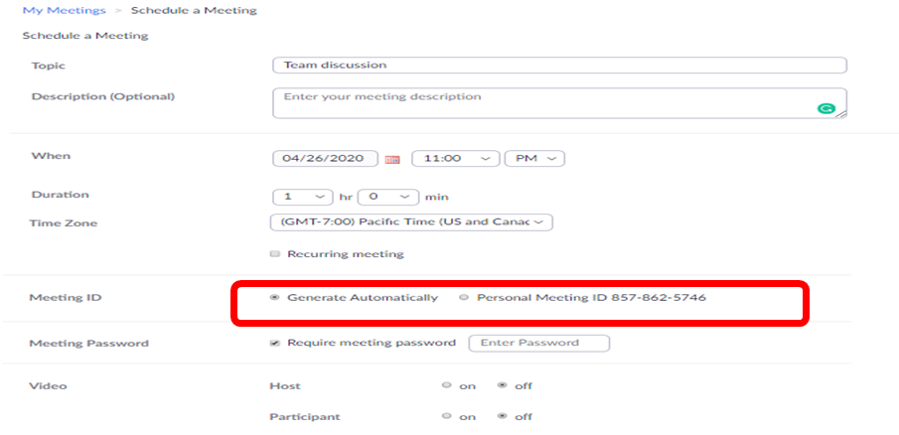
4. Kick Off trouble-creating participants
If an uninvited or unwelcome participant enters your meeting and trying to listen to or ruining your meeting with unwanted video or audio, remove that participant from the meeting once and for all. Zoom has given a flexible option to remove the trouble creating participant from the meeting. To remove participant from meeting, click the three-dot icon of the participant that you want to remove, then click Remove button.
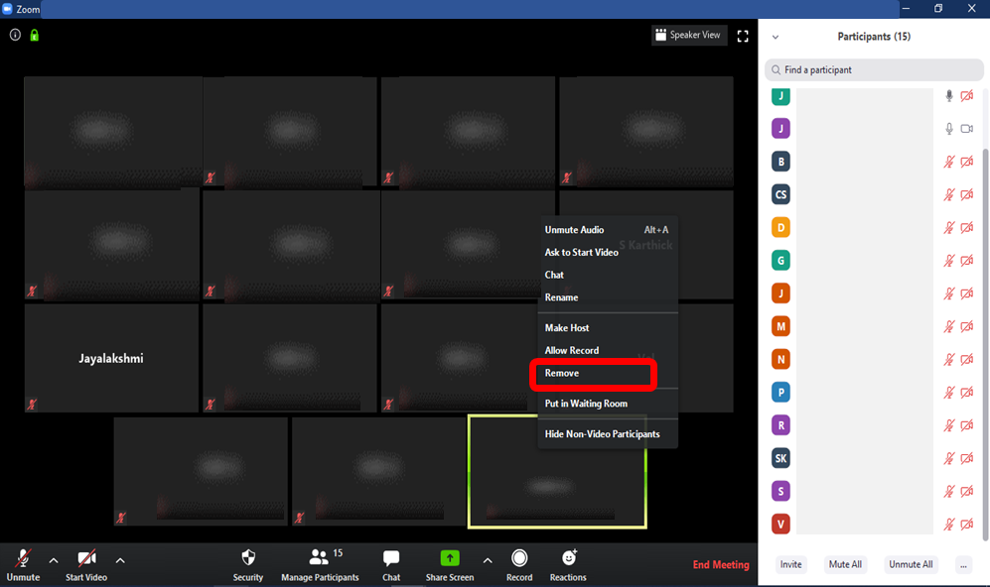
5. Be careful about Screen Sharing options
The screensharing is also a common way to hijack any meeting. It is the ability that lets the participants to show their screen to others, when the screen sharing settings is set to “all”. By default, this setting is enabled and any participant who joins the meeting can project any context or images or videos. To prevent other participants from screen sharing, enable ‘host only’ for screen sharing. You can go to Settings tab -> choose In Meeting (Basic) -> Click Who can share -> Enable either Host only or All participants based on your needs.
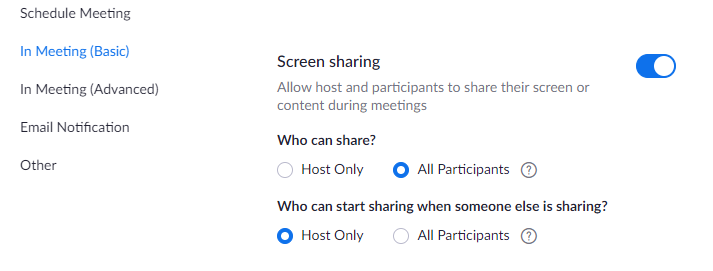
When compared to other video conferencing tools, Zoom offers few flexibility in screen sharing options i.e. only selected applications screen can be shared to the participants while in a meeting. This option is available just below screen sharing options.
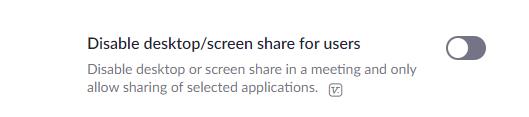
6. Avoid sharing meeting ID or Code in Social Media
Sharing meeting ID or code in social media is the common mistake done by many while hosting the public or private event. The simple, easiest and yet the best way to get rid of Zoombombing is to avoid public posting and sharing your meeting ID or code in social media like Facebook, Twitter, Instagram or others. Because, strangers intentionally use this link to join a meeting and disrupt it.
But in case, if you are hosting a public event, you can configure your meeting so that individuals cannot attend the meeting without registration. The registration is done through a custom generated URL where they have to provide their first name, last name, and email address.
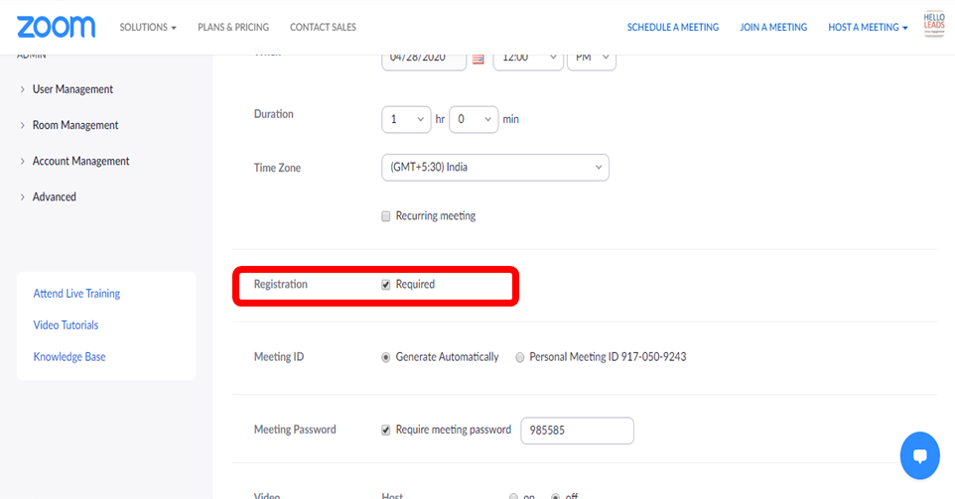
7. Disable File Sharing Option
It is advisable to disable file transfer option, because it may create disruption in your meeting. This can be done by Settings -> In Meeting (Basic) -> File transfer

8. Mute Participants Upon Entry
Enabling this option will automatically mute all the participants and this will make sure that other participants are not disturbed by unwanted sound or audio. This can be toggled using Settings -> Schedule meeting – > Mute participants upon entry
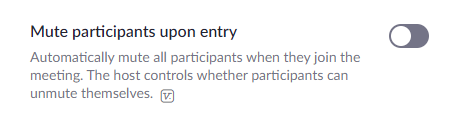
9. Join Before Host
Disable join before host to restrict zoom bombers joining the meeting. This is available under Settings -> Schedule meeting -> Join before host
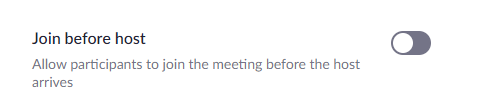
10. Use Updated Version of Zoom
Make sure to use updated version of Zoom to protect from any cyberattacks. In short, zoom is an easy and user-friendly conferring tool and it offers best video conferencing services when compared to others. However, taking above described steps and precautions will ensure that you have good video conferencing experience with your co-workers, friends or customers.
Share this blog :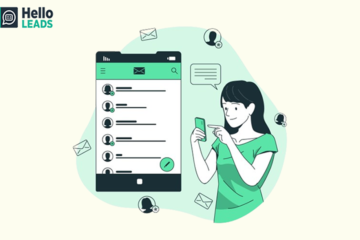
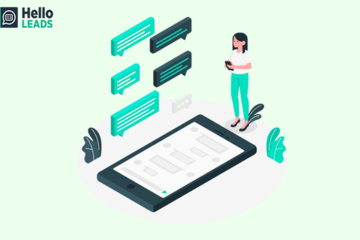


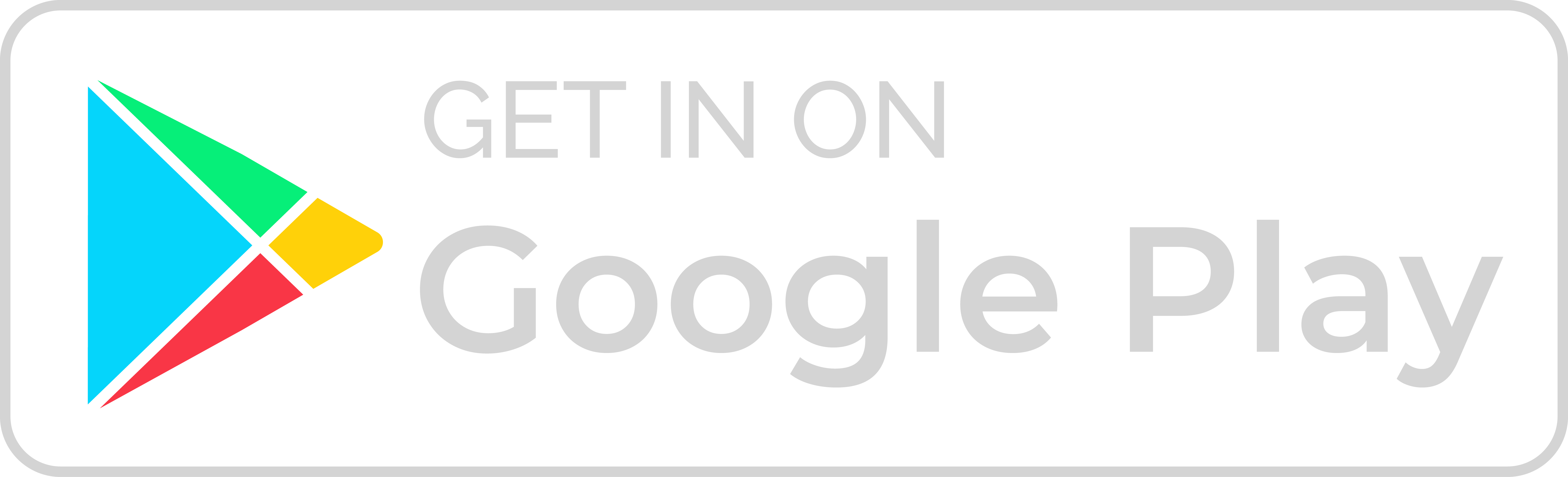
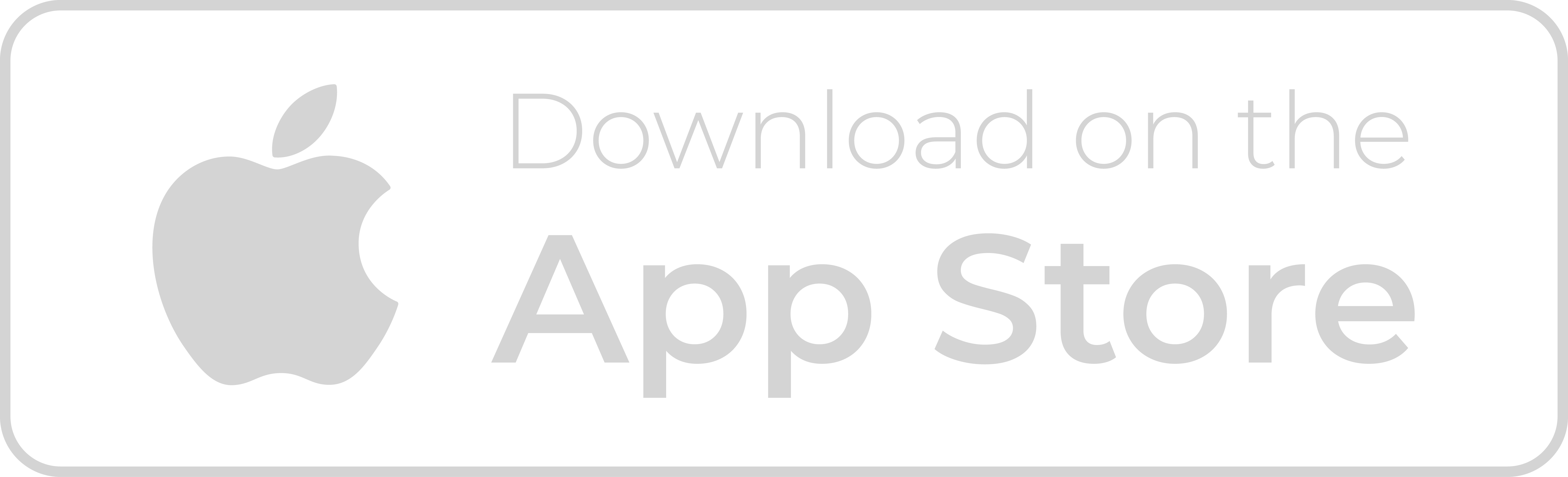
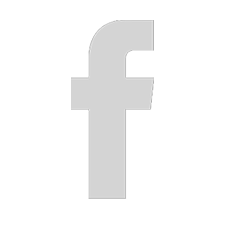
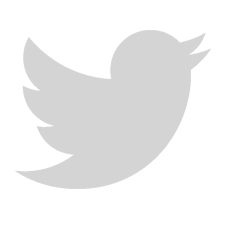
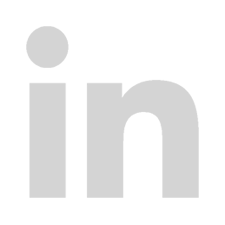
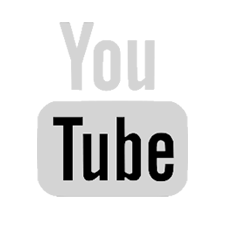
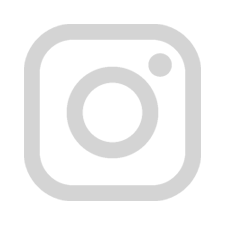
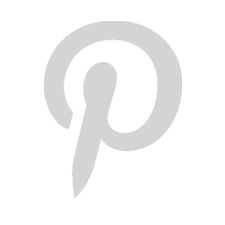
Very useful Tips. Thanks Divya. We are Compliance Consulting group. Do let me know how helloleads can help us in this current situation to generate leads.
Very usefull
Very useful