
Remember the day when you first got your brand-new laptop? Newer ones are usually faster. Over time, your laptop’s speed and performance may wane, for example taking a longer time to start and opening and closing a program might be longer. Trying to work with a slow laptop can be frustrating.
Laptops slowdown due to various reasons including lack of memory, downloaded programs and the presence of computer viruses or malware.
In the World, more than 80% of people are using a laptop for various purposes. Among them, approximately 50% of people are facing some issues in the laptop while working something important and often gets infuriated due to the slow performance of their laptop.
Fortunately, there are ways to fix this issue and to speed up your laptop’s performance.
Here are some best ways for diagnosing and fixing a slow laptop.
1. Increase Free Space in Local Disk C
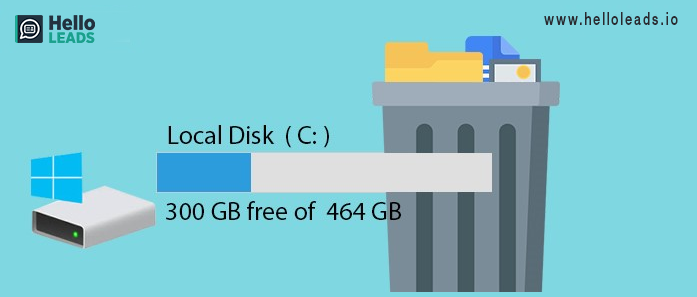
Free space is the key thing to improve the speed of your PC.
Mostly computers get slow down because of no free space available in the Hard Disk. Why do we need free space in hard drives? Basically, hard drives need empty space for virtual memory.
By performing more tasks, the RAM gets overflowed and the upcoming tasks are automatically used by free space in hard drives (i.e., memory swapping) and hence there is no free space in the hard disk.
Here’s how to increase free space in Local Disk C
- In the search box type ‘computer management’, a dialogue box will pop up, select disk management under the storage section
- If you click disk management a dialogue box will pop up, select and hold the volume that you want to extend, and then select Extend Volume
An important factor to note is “Extend Volume” option is available only if there is unallocated space behind the partition which you want to extend
2. Delete Temp files
Deleting Temp files or Temporary files twice a week makes your laptop faster. In PCs, temporary files are created and stored when using graphics, video or media editing software, etc. Generally, these files consume more space in your system.
Method to delete Temp files
Press WIN key + R -> Type “%temp%” -> Click OK -> Press Ctrl + A -> Press Shift + Delete -> Click “Yes”
Follow the same steps by typing alternate words like (temp, prefetch) in Run window (WIN key + R). Refer Image shown below
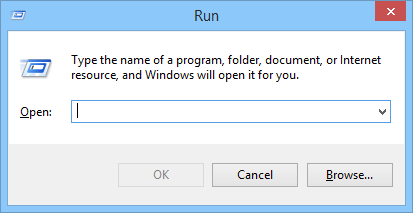
3. Uninstall unnecessary software
When you use a new PC, you will find many pre-installed apps by default, that we never use at any time. These pre-installed apps consume more space and also slow down the system performance. Hence, it is better to uninstall the unwanted apps that you never use.
How to uninstall unnecessary software?
Press WIN key + R -> Type “control” in tab -> Click OK -> In Control panel page click “program” -> Click “program and Features” -> There you can see software’s available in your PC -> Choose the software -> Right click -> Press Uninstall
4. Run Defragmentation
Basically, while saving the files, the computer stores the data randomly in free space of hard disk. Because of this, the processor finds it difficult to retrieve files. To overcome this issue, we go for the defragmentation process. This process picks all the pieces of data that are spread across your hard drive and puts them back together again for the easy extraction of data by the processor.
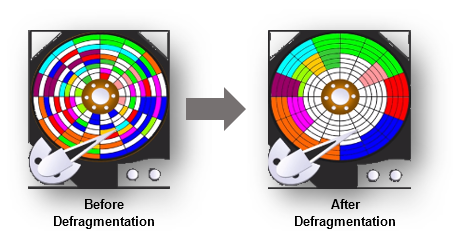
5. Check PC for Malware
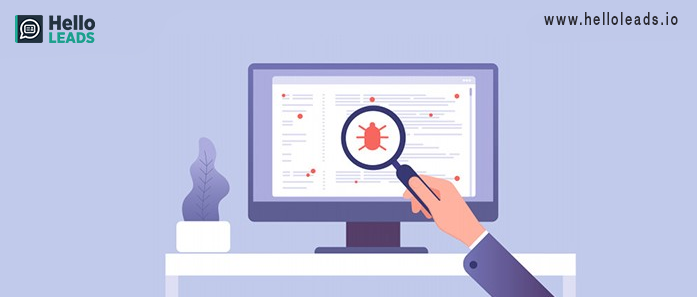
Scan your PC whenever you are installing new software or injecting pen drive, hard drives, etc. to avoid viruses, spyware, adware, and other malicious programs that take up a lot of system resources (such as memory, hard drive, and processor)
How to check Malware in windows 10?
For Windows 10 – Press the WIN key -> type “windows security” -> click “virus or threat protection” -> select quick scan or full scan.
6. Reboot or Restart your PC regularly
Restart your PC once in a day and lock the computer whenever you step out of your desk. This practice can improve your computer’s performance by flushing RAM, stoping memory leaks and fixing bugs. If your system gets slow down, first do restart your system before going for further steps.
7. Reset your PC
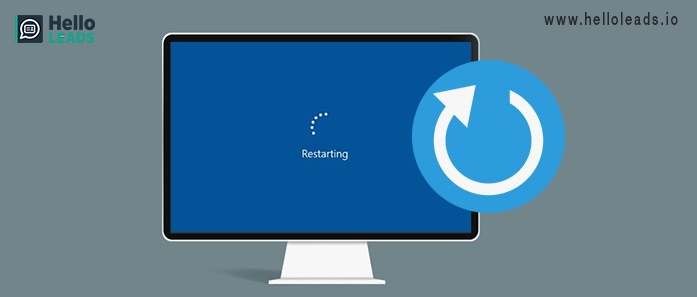
You can change your laptop’s performance and retain your PC’s speed by resetting your PC. Unwanted temp files & invisible files get deleted by resetting the laptop.
How to Reset the Laptop?
Press WIN key + R -> type “control panel” and click “OK” -> Go for “category” option at top right and select small icon -> Choose “recovery” option -> click “If you’re having problems with your PC, go to settings and try resetting it” -> Choose Reset “Get started” option under Reset this PC heading -> choose the category among 2 options you want and get your reset done.
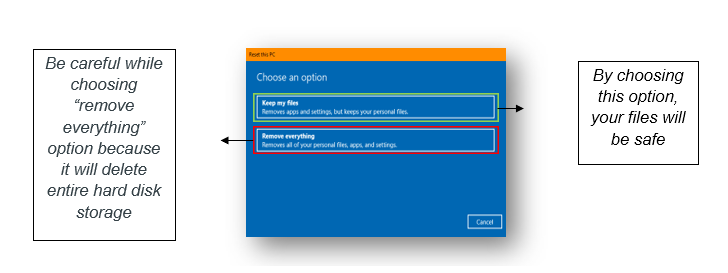
8. Deactivate the Start-up programs
Many apps in the computer can configure themselves to start working automatically during system ON mode and continue to run in the background. However, if you don’t use those apps on a daily basis, or you don’t have a powerful device, they can waste valuable system resources, which can significantly slow down the experience.
How to Disable Start-up apps?
Press WIN key + R -> type “ipconfig” -> Click “OK” In system configuration popup select start-up option -> select the unwanted apps running in the background Click “OK”
9. Turn off visual effects
You should disable the visual effect to speed up your system performance. Press WIN key + R -> type “sysdm.cpl” -> click “OK” -> In system properties popup, select “Advanced” option” -> click “setting” icon -> click “visual effects” option -> choose “Adjust for best performance” -> click “Apply & OK”
10. Clean up Hardware by yourself
Once in a month, service your laptop by a well skilled person or else you can do it yourself by watching videos online. In order to service your laptop, you can Google your laptop company name and model number.
Small guide to do Hardware troubleshooting by yourself:
- Switch off (or) Unplug the power supply before doing hardware troubleshooting
- Remove the bottom case assembly of your laptop by unscrewing and if you are a desktop user remove the outer cover of your CPU cabinet
- You can clean the parts by using a blower
- Clean the circuit board by using Isopropyl alcohol and white cloth or brush
- Remove the RAM gently and clean the edge portion of RAM
As a result of regular use, your computers can slow down. To avoid getting frustrated, it is always good to do a regular service and make sure everything runs properly. The above list of tips can help you to easily enhance your computer’s performance. Hope this post would help you to speed up your PC.
Share this blog :
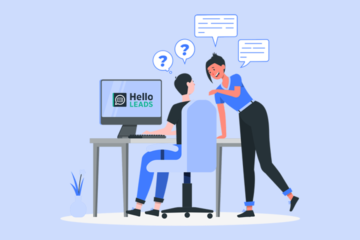


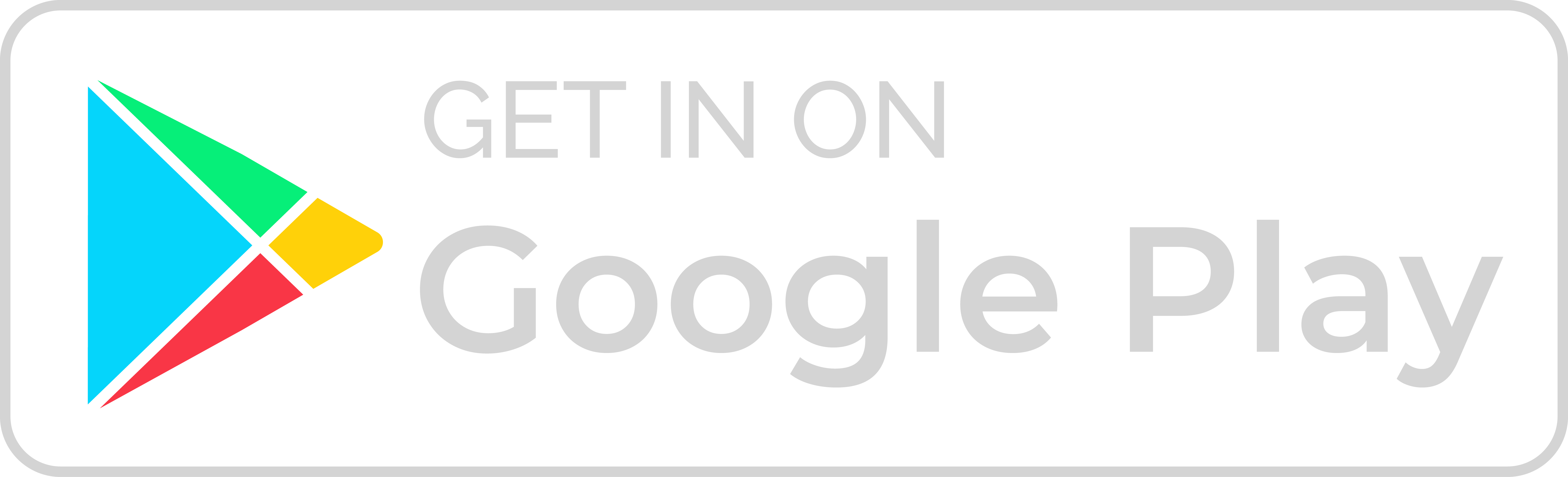
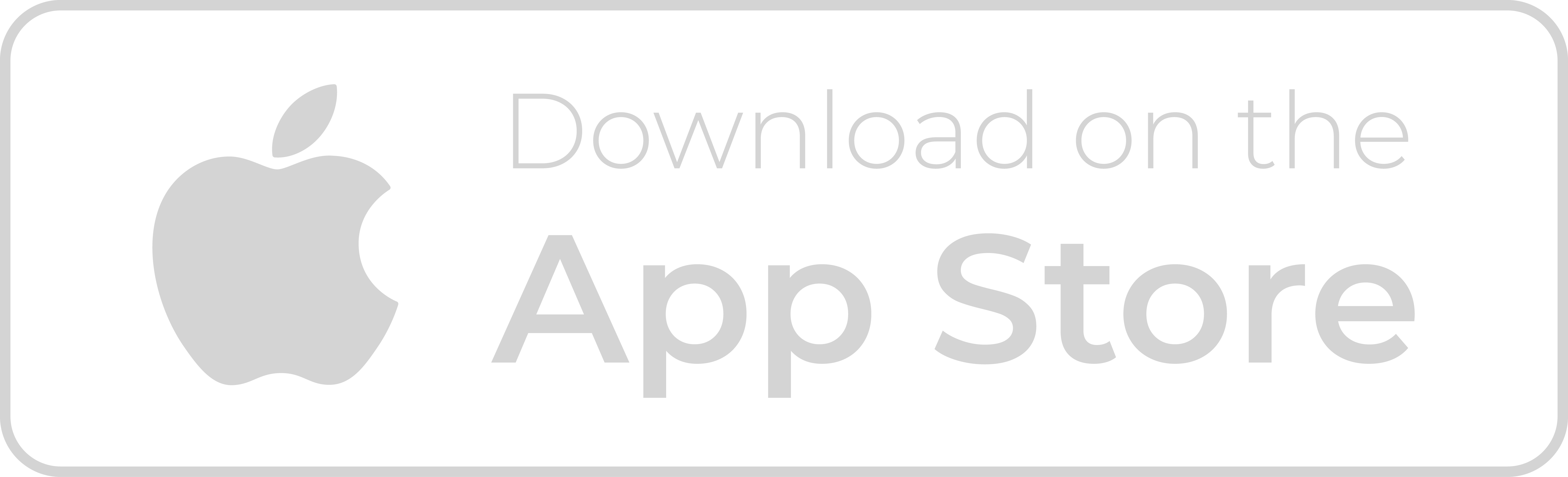
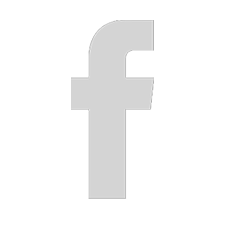
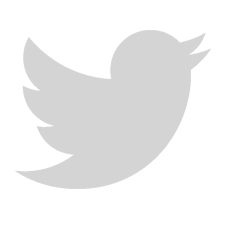
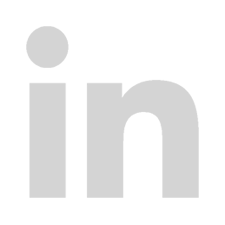
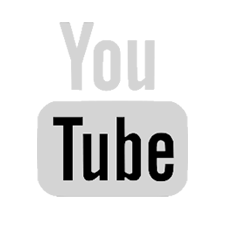
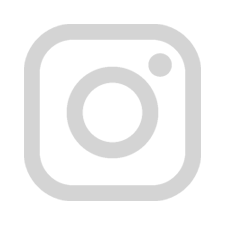
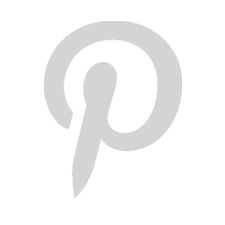
Great information. Keep Up The Good Work
Thank you for sharing with us
Hi,
Thanks for this excellent article. It is quite interesting & useful for us. Keeping sharing more with us.
thanks.